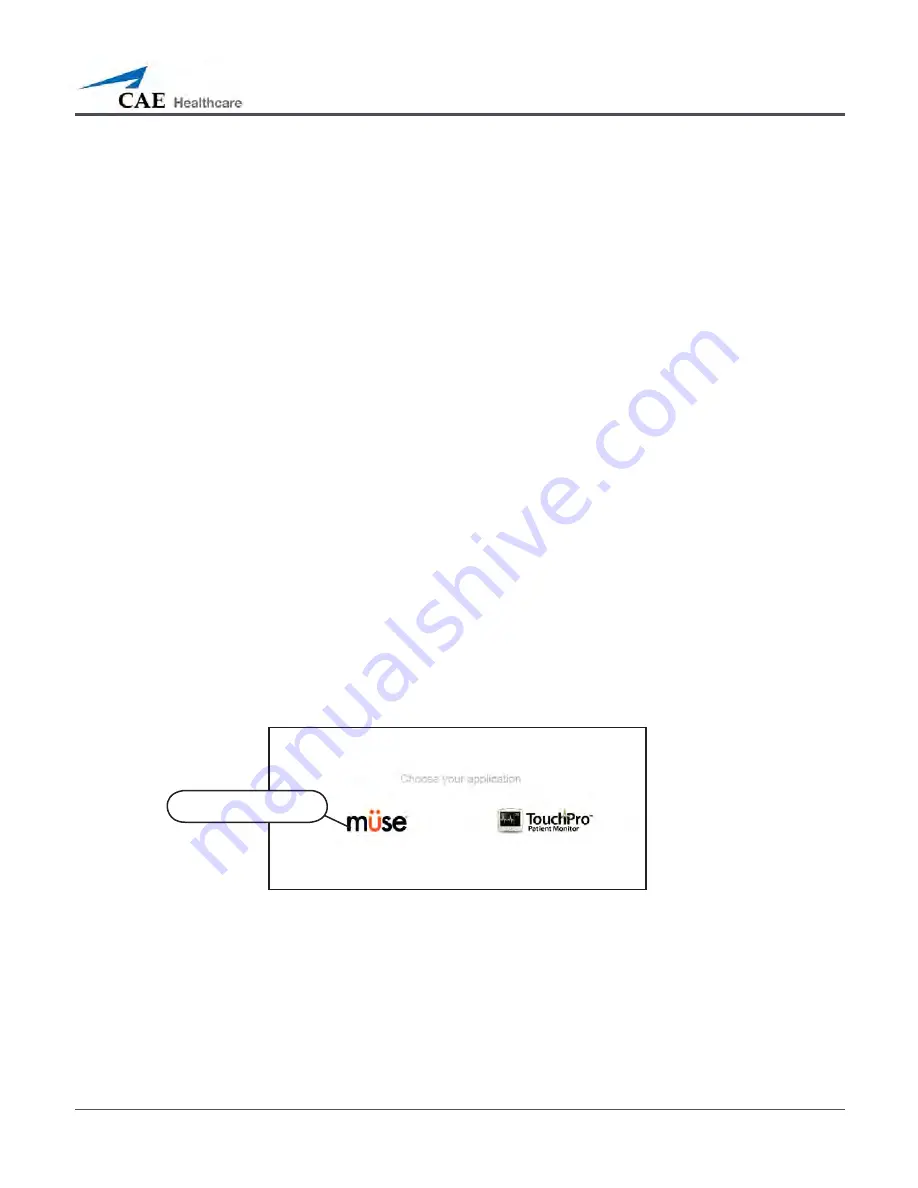
41
Using the Software
Using the Software
The Müse software used with the METIman simulator is a web-based application that can
communicate directly with the simulator. With the software, users can run SCEs, create
scenarios and SCEs, import and export data and perform administrative functions.
NOTE
: For optimal Müse performance, no other software programs should be open while Müse
is running.
IMPORTANT
: Only one Müse application window and/or tab can be used per Instructor
Workstation, per simulator at a time.
IMPORTANT
: Do NOT use any of the browser’s navigational tools while operating Müse.
Starting the Application
Once the METIman simulator is powered on and the Instructor Workstation is connected to the
METIman network, the Müse software can now be launched.
To launch the software:
Using the Laptop or Tablet Instructor Workstation, launch the web browser (e.g.,
1.
Safari, Internet Explorer).
NOTE
: If using a computer other than the one supplied, the computer will have
to be configured to the METIman network. (The directions for using a different
computer are the same as the directions for Connecting a TouchPro Computer to
the Wireless Network, found on
page 34
.)
The Müse Start Screen appears.
The Müse Start Screen
The
Müse
icon
Summary of Contents for METIman
Page 1: ...METIman User Guide...
Page 2: ......






























