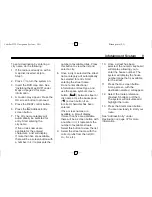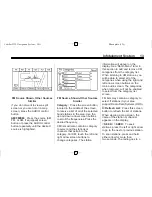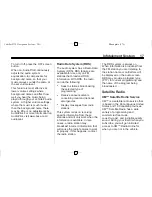Reviews:
No comments
Related manuals for 2010 DTS

NavComm SL30
Brand: Garmin Pages: 88

T-910CM
Brand: Farenheit Pages: 6

PNV-43
Brand: A-rival Pages: 44

Mobile Video 128-8342
Brand: Audiovox Pages: 26

Star Pulsar ESFR-1
Brand: Tyco Fire Product Pages: 4

DigiWalker C320
Brand: Mio Pages: 93

PDAB Series
Brand: Xtrons Pages: 26

MAS-TV2
Brand: Nav TV Pages: 4

CDX-R3350
Brand: Sony Pages: 48

One p3213
Brand: Multilaser Pages: 40

PCM5.0 TDC3
Brand: KAP Pages: 31

MR 32
Brand: Micro Rain Pages: 12

Navi Renault Mégane
Brand: Kuda-Phonebase Pages: 3

AQUAJOE AJ-6PSTB-XL
Brand: sunjoe Pages: 24

TE-360
Brand: iBeam Pages: 16

407632
Brand: Navos Pages: 7

CM70 Series
Brand: Gazer Pages: 60

MCM 5511
Brand: Man Pages: 35