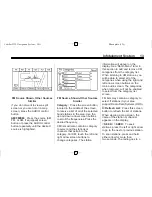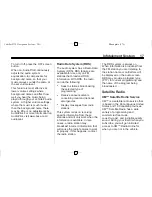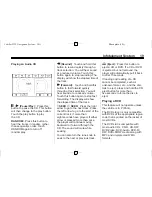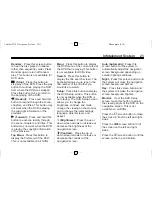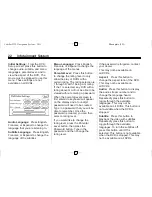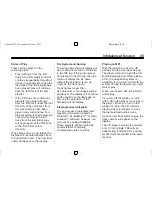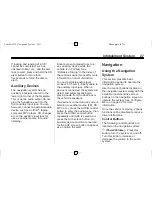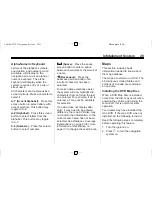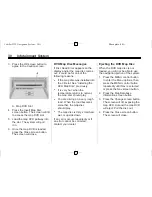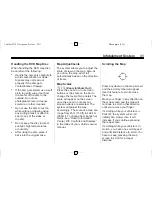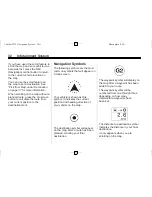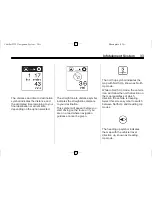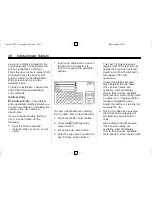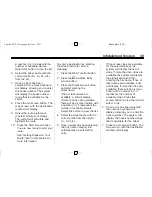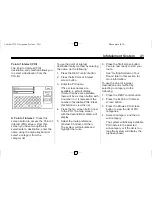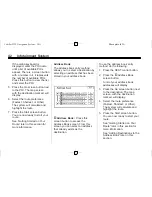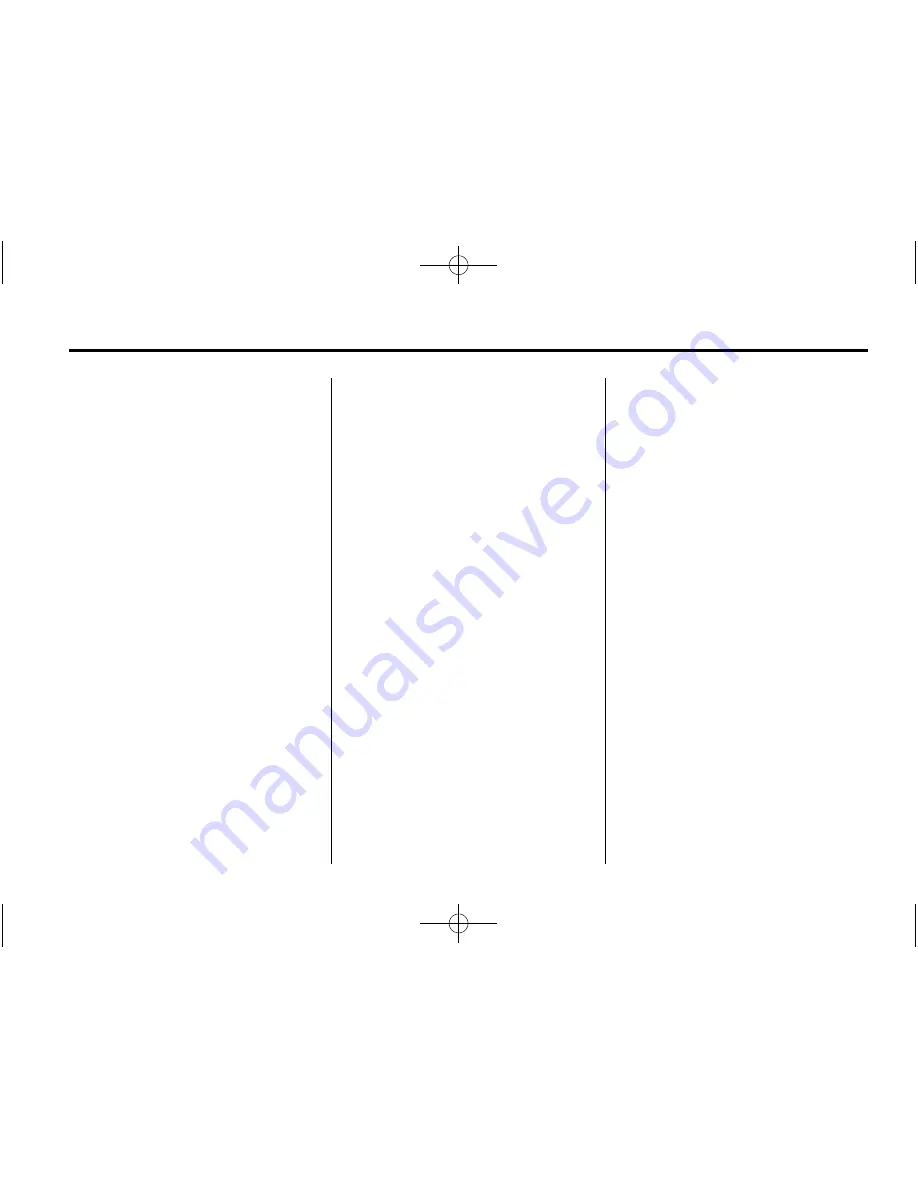
Black plate (27,1)
Cadillac DTS Navigation System - 2011
Infotainment System
27
If loading and reading of a CD
cannot be completed, such as
unknown format, etc., and the disc
fails to eject, press and hold the CD
eject button for more than
five seconds to force the disc to
eject.
Auxiliary Devices
The navigation system has an
auxiliary input jack located in the
lower right corner of the faceplate.
This is not an audio output; do not
plug the headphone set into the
front auxiliary input jack. You can
however, connect an external audio
device such as an iPod
®
, laptop
computer, MP3 player, CD changer,
etc. to the auxiliary input jack for
use as another source for audio
listening.
Drivers are encouraged to set up
any auxiliary device while the
vehicle is in P (Park). See
“
Defensive Driving
”
in the Index of
the vehicle's owner manual for more
information on driver distraction.
To use a portable audio player,
connect a 3.5 mm (1/8 inch) cable to
the auxiliary input jack. When a
device is connected, the system will
detect and automatically begin
playing audio from the device over
the vehicle's speakers.
If a device is connected and you are
listening to another source (FM, CD,
MP3, etc.), press the AUDIO control
button to enter the audio menu, then
press the AUDIO control button
repeatedly until AUX is selected or
press the AUX screen button. An
auxiliary device must be connected
for the AUX screen button to appear
as an option to select.
Navigation
Using the Navigation
System
This section presents basic
information needed to operate the
navigation system.
Use the control buttons located on
the navigation system along with the
available touch-sensitive screen
buttons on the navigation screen to
operate the system. See
Configure
Menu on page 49
for more
information.
Once the vehicle is moving, various
functions will be disabled to reduce
driver distractions.
Control Buttons
The following control buttons are
located on the navigation system:
O
(Power/Volume):
Press this
knob to turn the system on and off.
Turn this knob to increase or
decrease the volume to the audio
system.