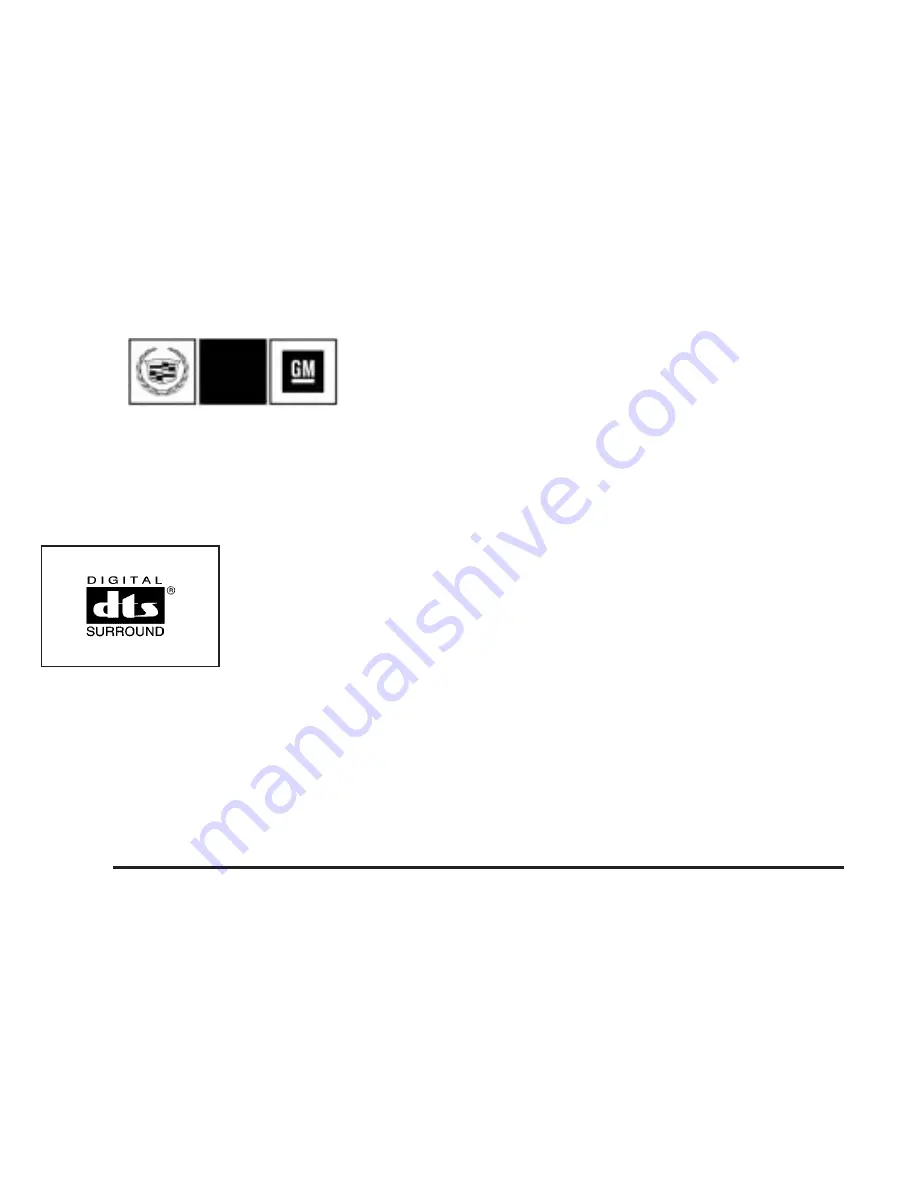
GENERAL MOTORS, GM, the GM Emblem, CADILLAC,
the CADILLAC Crest & Wreath, and the name DTS
are registered trademarks of General Motors
Corporation.
DTS and DTS Digital
Surround are registered
trademarks of Digital
Theater Systems, Inc.
The information in this manual supplements the owner
manual. This manual includes the latest information
available at the time it was printed. We reserve the right
to make changes in the product after that time without
notice. For vehicles first sold in Canada, substitute
the name General Motors of Canada Limited for Cadillac
Motor Car Division whenever it appears in this manual.
Keep this manual with the owner manual in the
vehicle, so it will be there if it is needed. If the vehicle is
sold, leave this manual in the vehicle.
Canadian Owners
For Canadian owners that would like to obtain a French
language manual, see “Canadian Owners” in the
Index of your vehicle’s owner manual.
Litho in U.S.A.
Part No. 15791455 A First Printing
©
2005 General Motors Corporation. All Rights Reserved.
ii
Summary of Contents for 2006 DTS
Page 4: ...Overview Navigation System Overview 1 2...
Page 48: ...NOTES 2 36...
Page 70: ...NOTES 3 22...
Page 71: ...Voice Recognition 4 2 Section 4 Voice Recognition 4 1...
Page 76: ...NOTES 4 6...



































