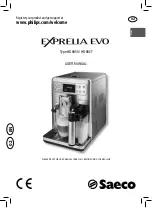8
8
4
Replacing Assembly Units
4.1
Replacing the Printhead
4.1.1 Replacing the Printhead XC4
The printhead of the label printer can be replaced without the need for fine adjustment. The printhead must be
replaced if worn.
1
2
3
4
6
4
6
5
1 Printhead
2 Plug connection
3 Plug connection
4 Screw
5 Printing line
6 Pins
Fig. 3
Structure of the printhead XC4
!
Attention!
The printhead assembly is precisely aligned at the factory.
Do not loosen the screws (4) under any circumstances.
!
Attention!
The printhead can be damaged by static electricity discharges and impacts!
Ground your body, e.g. by wearing a grounded wristband.
Do not touch contacts on the plug connections (2, 3).
Do not touch printing line (5) with hard objects or your hands.
7
6
6
1
2
3
8
Fig. 4
Replacing the printhead XC4
Summary of Contents for XC Series
Page 1: ...Service Manual Label Printer XC Series ...
Page 34: ...34 34 7 Block Diagram Fig 32 Block diagram ...
Page 35: ...35 8 Layout Diagram CPU Fig 33 Layout diagram CPU components side ...
Page 36: ...36 36 8 Layout Diagram CPU Fig 34 Layout diagram CPU soldering side with measuring points ...