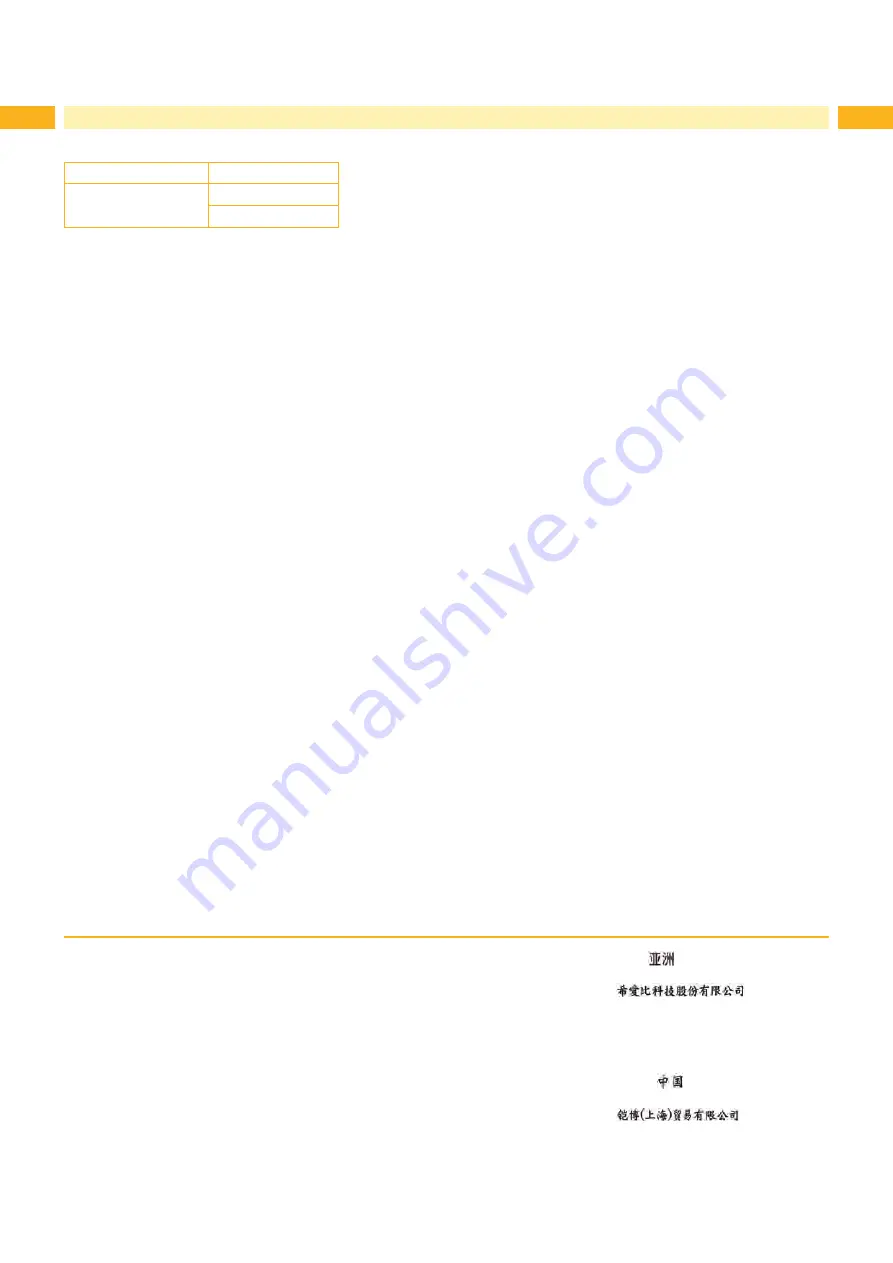
2
2
Family
Type
XC
XC4/300
XC6/300
Edition:
11/2012 - Part No. 9009285
Copyright
This documentation as well as translation hereof are property of
cab Produkttechnik GmbH & Co. KG.
The replication, conversion, duplication or divulgement of the
whole manual or parts of it for other intentions than its original
intended purpose demand the previous written authorization by
cab.
Editor
Regarding questions or comments please contact cab Produkt-
technik GmbH & Co. KG.
Topicality
Due to the constant further development of our products discrep-
ancies between documentation and product can occur.
Please check www.cab.de for the latest update.
Terms and conditions
Deliveries and performances are effected under the General
conditions of sale of cab.
Service Manual
for the following products
Germany
cab Produkttechnik
GmbH & Co KG
Postfach 1904
D-76007 Karlsruhe
Wilhelm-Schickard-Str. 14
D-76131 Karlsruhe
T49 721 6626-0
T49 721 6626-249
www.cab.de
France
cab technologies s.a.r.l.
F-67350 Niedermodern
Téléphone +33 388 722 501
www.cab.de/fr
USA
cab Technology Inc.
Tyngsboro MA, 01879
Phone +1 978 649 0293
www.cab.de/us
South Africa
cab Technology (Pty.) Ltd.
2125 Randburg
Phone +27 11-886-3580
www.cab.de/za
Asia
cab Technology Co., Ltd.
Junghe, Taipei, Taiwan
Phone +886 2 8227 3966
www.cab.de/tw
China
cab (Shanghai)Trading Co., Ltd.
Phone +86 21 6236-3161
www.cab.de/cn
Representatives in other countries on request
Summary of Contents for XC Series
Page 1: ...Service Manual Label Printer XC Series ...
Page 34: ...34 34 7 Block Diagram Fig 32 Block diagram ...
Page 35: ...35 8 Layout Diagram CPU Fig 33 Layout diagram CPU components side ...
Page 36: ...36 36 8 Layout Diagram CPU Fig 34 Layout diagram CPU soldering side with measuring points ...



































