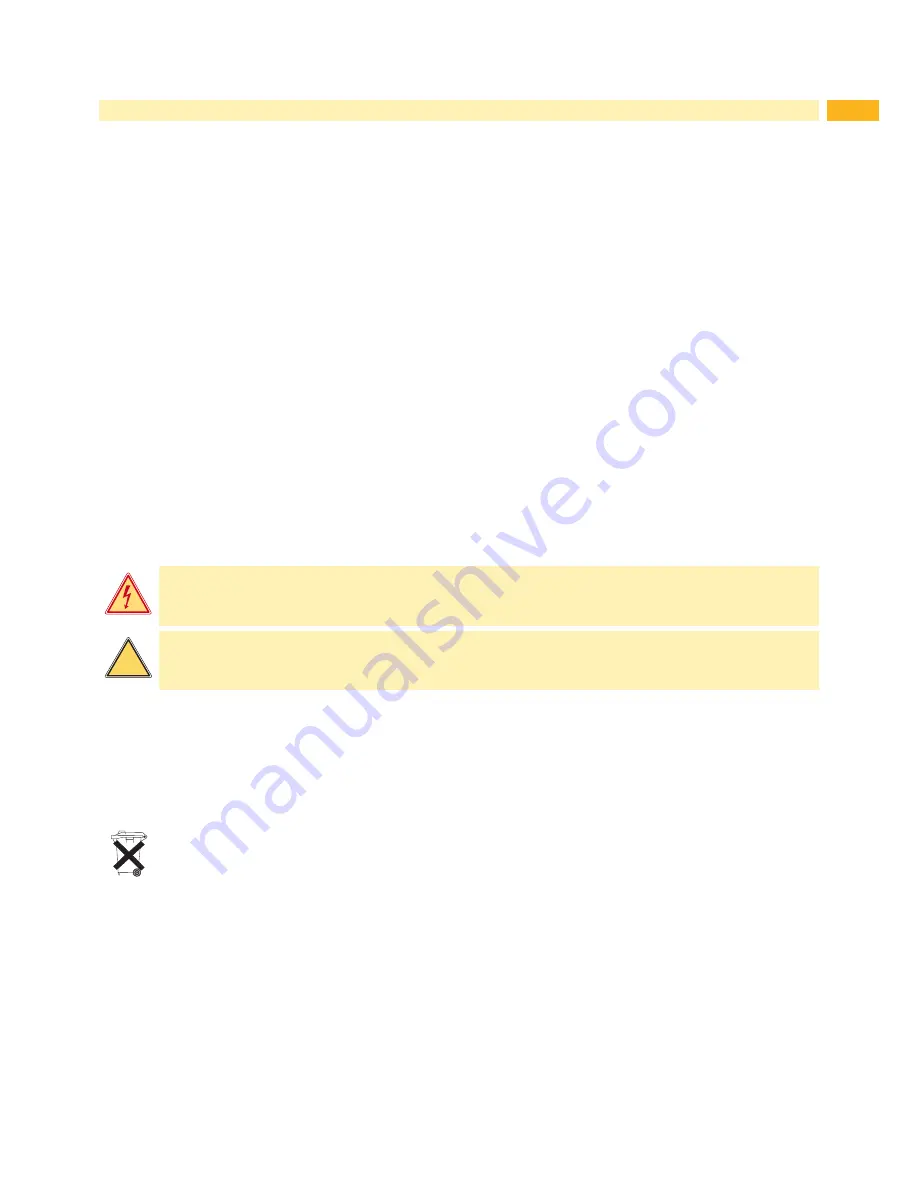
5
1 Introduction
1.3
Safety Instructions
•
The device is configured for
voltages of 100 to 240 V AC. It only has to be plugged into a grounded socket.
•
Only connect the device to other devices which have a protective low voltage.
•
Switch off all affected devices (computer, printer, accessories) before connecting or disconnecting.
•
The device may only be used in a dry environment, do not expose it to moisture (sprays of water, mists, etc.).
•
Do not use the device in an explosive atmosphere.
•
Do not use the device close to high-voltage power lines.
•
If the device is operated with the cover open, ensure that people‘s clothing, hair, jewelry etc. do not come into
contact with the exposed rotating parts.
•
The device or parts of it, especially the printheads can become hot while printing. Do not touch during operation,
and allow to cool down before changing material and before disassembly.
•
Risk of crushing when closing the cover. Touch the cover at the outside only. Do not reach into the swivel range of
the cover.
•
Perform only those actions described in this operating manual.
Work going beyond this may only be performed by trained personnel or service technicians.
•
Unauthorized interference with electronic modules or their software can cause malfunctions.
•
Other unauthorized work on or modifications to the device can also endanger operational safety.
•
Always have
service work done in a qualified workshop, where the personnel have the technical knowledge and
tools required to do the necessary work.
•
There are various warning stickers on the device. They draw your attention to dangers.
Warning stickers must therefore not be removed, as then you and other people cannot be aware of dangers and
may be injured.
•
The maximum sound pressure level LpA is less than 70 dB(A).
Danger!
Danger to life and limb from power supply.
Do not open the device casing.
!
Warning!
This is a class A product. In a domestic environment this product may cause radio interference in which
case the user may be required to take adequate measures.
1.4
Environment
Obsolete devices contain valuable recyclable materials that should be sent for recycling.
Send to suitable collection points, separately from residual waste.
The modular construction of the printer enables it to be easily disassembled into its component parts.
Send the parts for recycling.
The electronic circuit board of the device is equipped with a lithium battery.
Take old batteries to collection boxes in shops or public waste disposal centers.




















