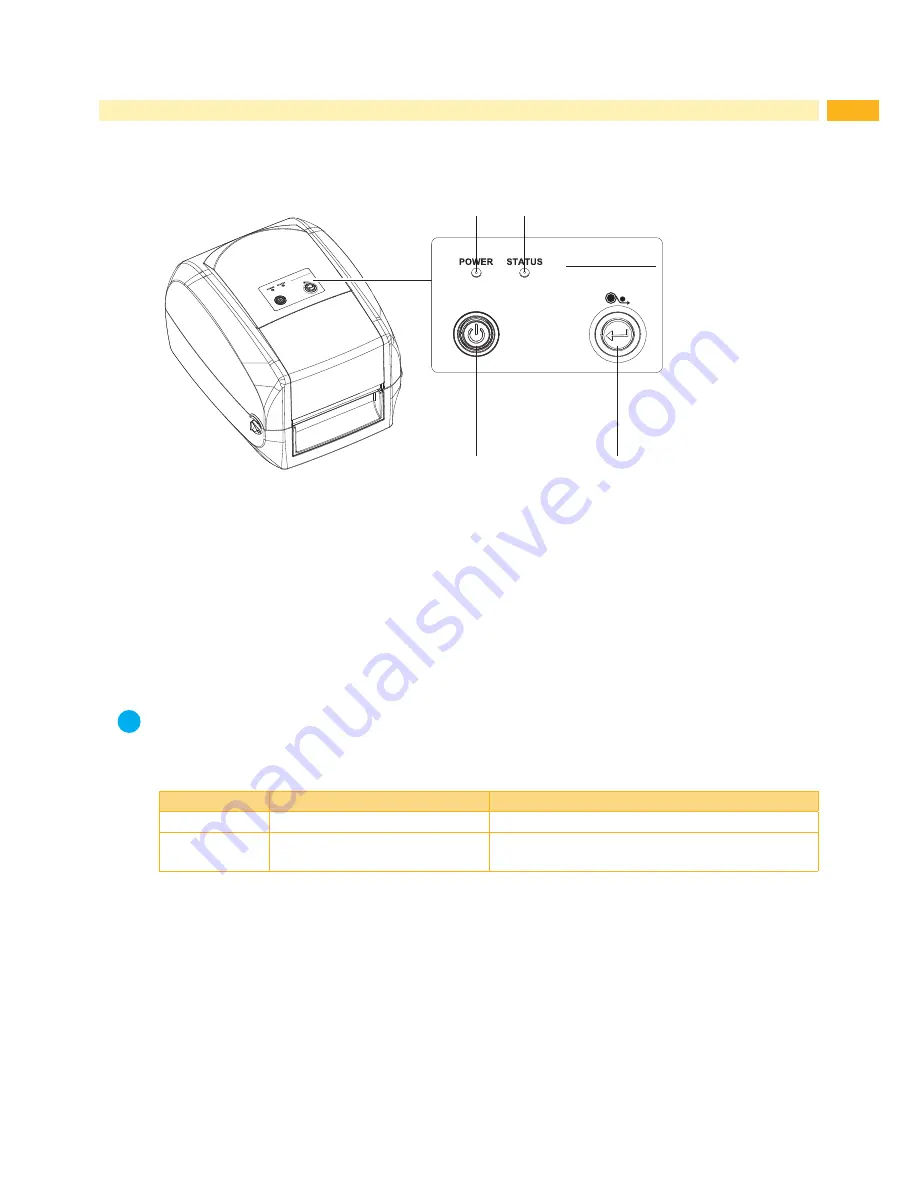
21
6
Operation
6.1
Operation Panel
Operation Panel Overview
3
4
1
2
1 LED Power
2 LED Status
3 POWER Button
4 FEED Button
Fig. 19
Operation Panel Overview
POWER Button
Press the POWER button (3) and the LED Power (1) lights up green. The printer is on “ Ready to print “ status
now.
When printer is turned on, keep pressing the POWER button (3) until the LED Power (1) lights off will turn the
printer off.
FEED Button
When you press the FEED button (4), the printer moves the label to the defined stop position.
If you are using continuous labels, pressing the FEED button will move label stock until you release the button again.
If you are using individual labels, pressing the FEED button will move only one label.
i
Note!
If the label does not stop at the correct position, you need to run the auto-detection function on the label
stock.
6.3 on page 23.
LED Indicators
LED Indicator
Status
Description
Green
Standby / Status OK
The printer is ready for operation.
Red
Error
The printer has detected an error.
6.2 on page 22
Table 1
Status LED Indicators






























