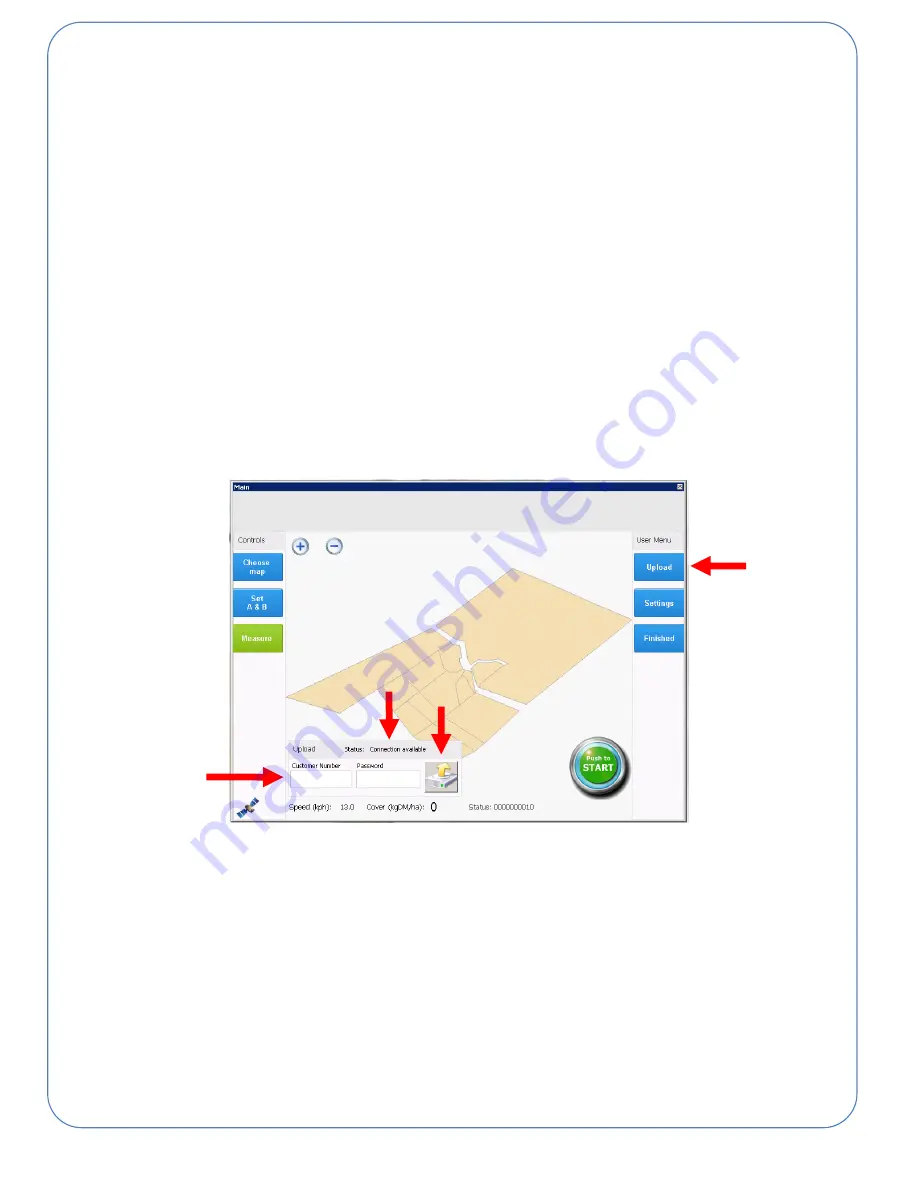
23
Uploading Pasture Data
To upload the recorded data to
SmartMaps
two requirements must be met.
A valid internet connection must be present. This can either be a network cable
connected to the left hand side of the console, or an established Wi-Fi wireless network
connection. (Set Wi-Fi via the standard windows Wi-Fi connection, onscreen keyboard is
located on the Desktop for your convenience.)
A valid customer number and password must be entered into the console screen.
The console will automatically check for a network connection and if found, will display
“Connection Available” in the upload menu
1. Press the
Upload
button on the top right hand side of the screen to access the
upload menu.
2. Make sure the status is showing
Connection available
3. Enter a valid Customer Number and Password (an on screen keyboard will pop
up when you click in the customer number or password box)
4. Press the grey upload symbol to upload the data to SmartMaps.
1
2
3
4






























