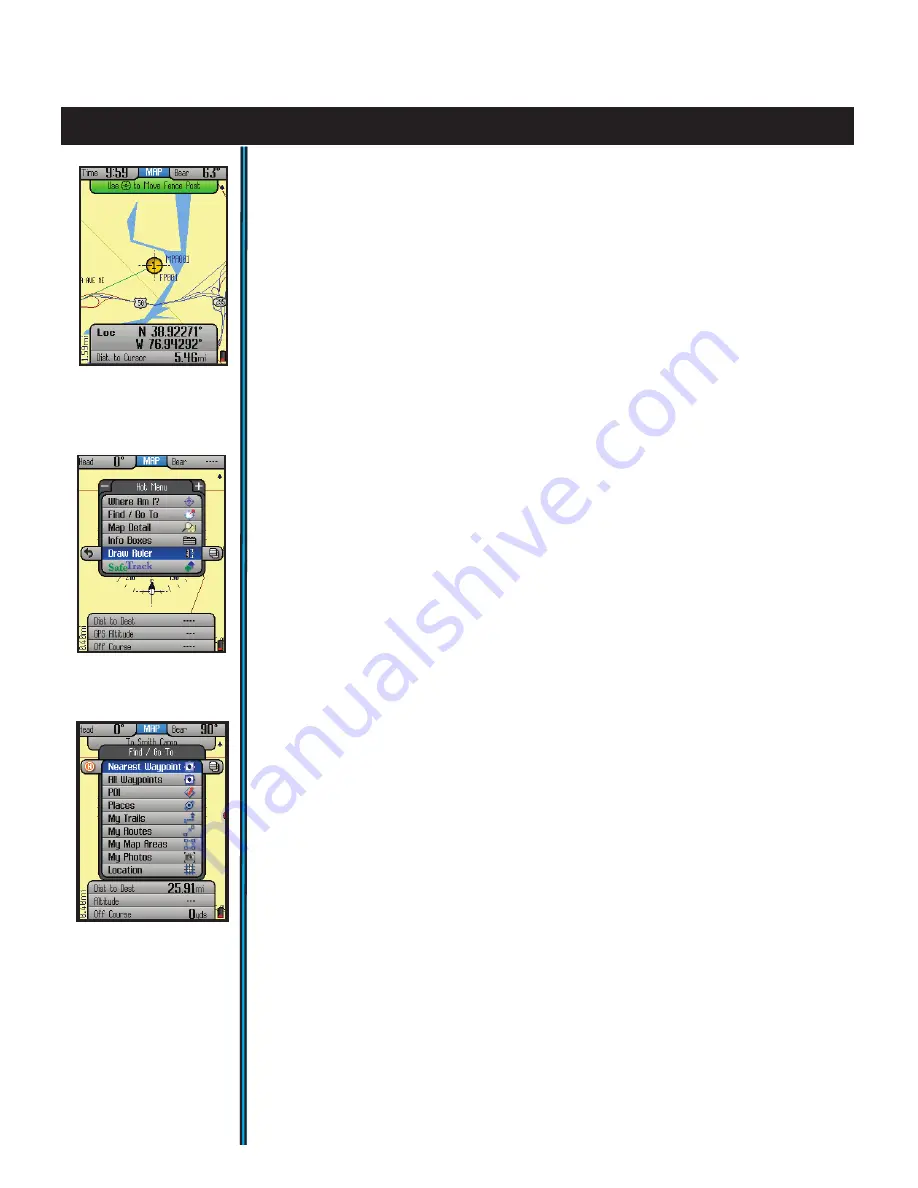
20
Visible On Map
-turns viewing of the Map Area on/off
De-activate Alert
-cancels the warning message that was automatically set
when you checked “Stay Within” or “Avoid Area”
Edit Name
-change the name of the Map Area
Edit Map Area
-select and press OK to access the Fence Post list for that Map
Area
(to move, delete, rename, etc an individual Post) (
Fig.
32
)
Delete
-delete the entire Map Area
Using the HOT Button
The HOT Menu
When you are on the MAP or NAV page, all basic navigation actions are easily
controlled by Bushnell’s exclusive “HOT button”. The HOT button is also used to
select the view options for the current display Page. Let’s take a look-from the MAP
page, click the HOT button to view the “Hot Menu”, then use the DOWN or UP
keys to select (highlight) an option (
Fig
.
33
):
• Where Am I
: Press OK to see your current location on the map display. This
function lines up the GPS position icon (small black circle) with the crosshair
pointer icon.
• Find / Go To
: Click OK or the RIGHT key to find or go to any of the listed
items (note that you can only select from previously stored items, not create a
new one, when using the Find/GoTo feature). After selecting your destination and
pressing OK, the title of the destination will show in a yellow box at the top of the
screen, and the bearing arrow will point in the correct direction to take you to it. To
stop this navigation activity, press the HOT button again-you will see the option
to stop. Press OK to confirm you want to stop navigating, and you will be returned
back to the MAP page screen, but without the bearing arrow pointing the way to a
specific destination. The bearing arrow effectively becomes a “heading arrow” once
you stop navigating.
The available Find/GoTo items you can choose for navigation or viewing are (
Fig.
34
):
1) Nearest Waypoints-a short list of close by waypoints
2) All Waypoints-pick from list of all stored waypoints (shown in order beginning
with the closest)
3) POI (Point of Interest)-gas stations, hospitals, airports, etc.
4) Places-built into the base map-city names, etc.
5) My Trails-pick from list of saved Trails (see next section). The ONIX will
start pointing you to the closest point on that trail. A trail is a previously walked
path, for example a trail that you took back to your campsite that wound around
trees and past the edge of a pond.
6) My Routes-pick from your list of saved routes (point to point navigation)
using your oniX350 gPs receiVer : the hot button
Fig 32.
Editing a Map
Area by Moving a
Fence Post
Fig 34.
Find/GoTo
Sub-Menu
Fig 33.
H
OT Button
Menu























