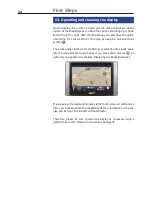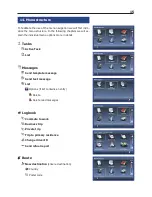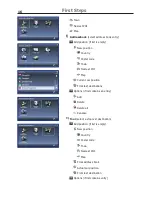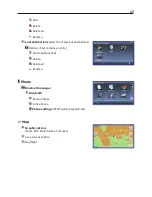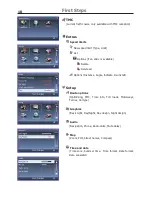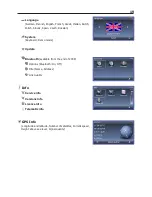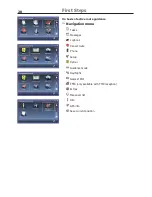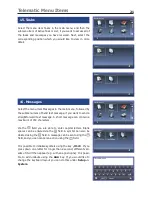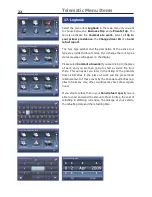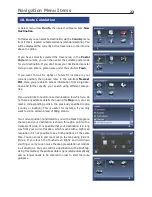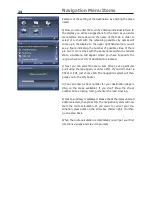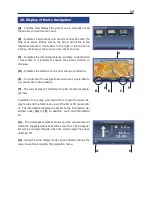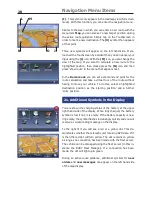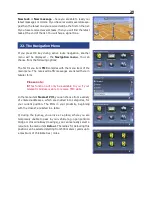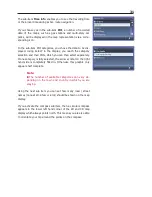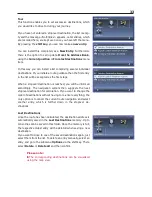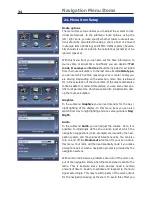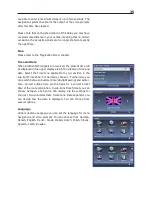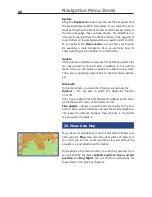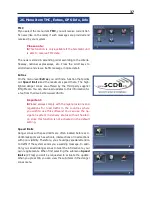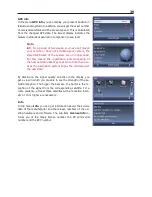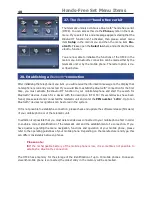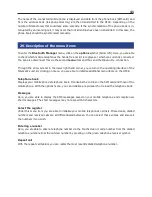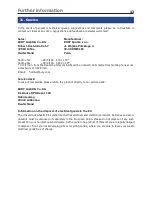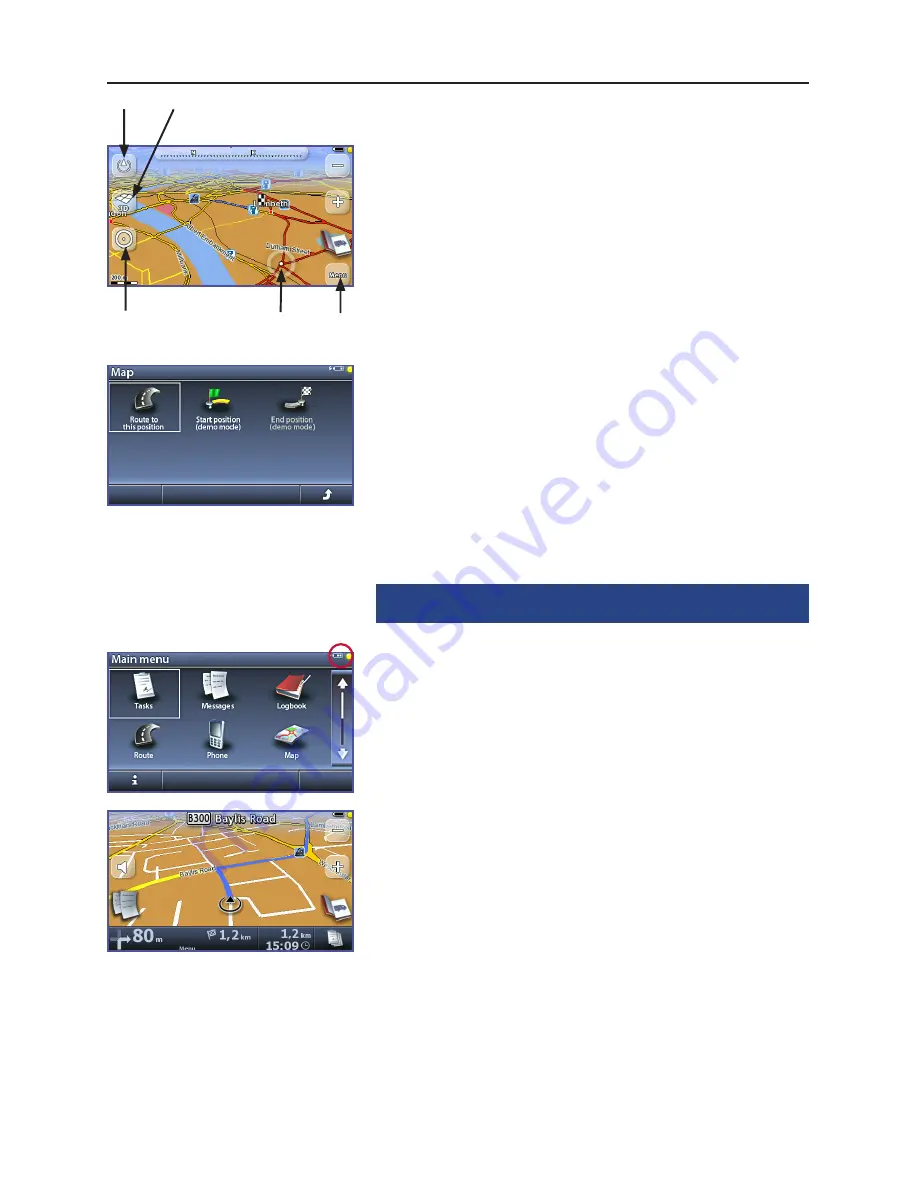
28
Navigation Menu Items
(J)
- This symbol only appears in the roadmap view (full screen
mode). With this function, you can enter the navigation menu.
Similar to the way in which you can enter a new route with the
menu item
Map
, you can also set a new target position during
the active route guidance. Simply tap on the Touchscreen in
order to mark a new destination. The
(O)
symbol then appears
at that point.
Three new symbols will appear on the left hand side. If you
touched the Touchscreen by accident then you can cancel your
input using the
(L)
icon. With the
(M)
icon, you can change the
view of the map. If you want to calculate a new route to the
highlighted position, then please press the
(N)
icon and then
press ‘show route’ in the menu that appears next.
In the
Demo mode
you can set a start and end point for the
route calculation and take a virtual tour of the route without
having to move your vehicle. To do this, select a highlighted
destination position as the ‘starting position’ and a further
‘entry position’.
21. Additional Symbols in the Display
You are shown the charging status of the battery at the upper
right hand side of the display. When fully charged, the battery
symbol is full, if not, it is empty. If the battery capacity is nea-
ring empty, the symbol flashes increasingly quickly and you will
receive a corresponding message on the display.
To the right of it you will see a red or a yellow dot. This de-
monstrates whether the telematic unit receiving GPD data. If it
is then the red dot will turn yellow. The dot remains on yellow
as long as no connection has been made with the fleet server.
The vehicle can be managed using the fleet server (in this in-
stance the BURY Fleet Manager). If a connection has been
made, the dot will light up in green.
During an active route guidance, additional symbols for
new
orders
and
new messages
can appear on the left hand side
of the map display.
O
N
L
J
M
Summary of Contents for BF 1150
Page 52: ...51...