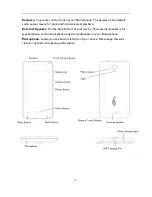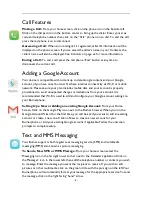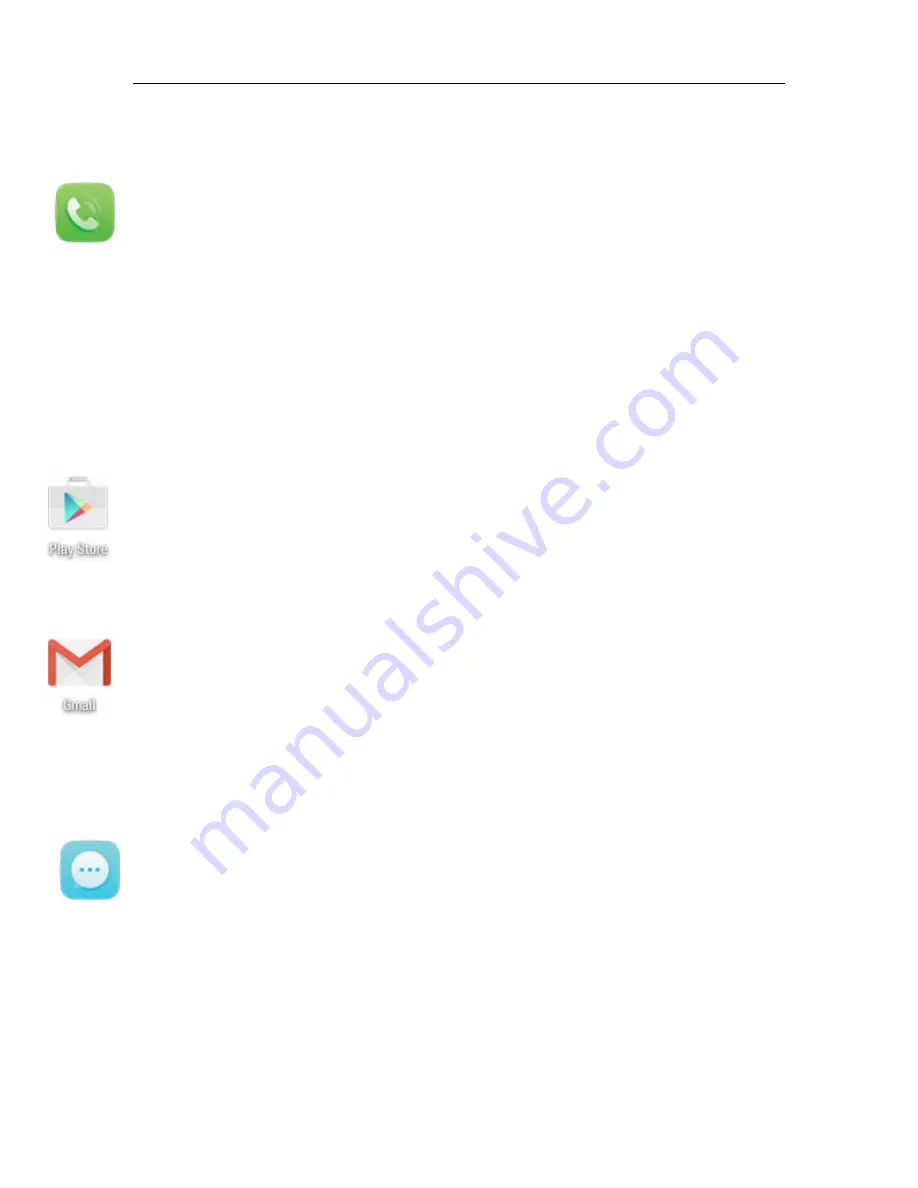
- 8 -
Call Features
Making a Call:
From your home screen, click on the phone icon in the bottom left.
Click on the dial pad icon in the bottom center to bring up the dialer. Enter your area
code and telephone number then click on the “Talk” phone icon to dial. To end the call,
press the red phone icon to disconnect.
Answering a Call:
When an incoming call is registered, caller ID information will be
displayed on the phone screen. If you’ve saved the caller’s name in your Contacts, the
caller’s name will also be displayed. See Contacts on page xx for more information.
Ending a Call:
To end a call press the red phone “End” button at any time to
disconnect the current call.
Adding a Google Account
Your device is compatible with current up to date Google content and your Google
account, (if you have one). You must first have internet connectivity via Wi-Fi or mobile
network. Please ensure your plan includes mobile data and your account is properly
provisioned to avoid unexpected charges or deductions from your account. It is
recommended that Wi-Fi is used to add and configure your Google account settings on
your Burnerphone.
Setting Up a New or Adding an existing Google Account:
From your Home
Screen, Click on the Google Play icon next to the Burner browser. When you run the
Google Account Wizard for the first time, you will be ask if you want to add an existing
account or create a new one. Click on New to create a new account for your
Burnerphone or add your existing Google account if applicable. Follow the onscreen
prompts to complete setup.
Text and MMS Messaging
Your Burner supports both regular text messaging service (SMS) and multimedia
messaging (MMS) also known as picture messaging.
To Send a New SMS or MMS Message:
From your home screen, select the
Messaging icon in the far right lower corner next to the Calendar application. Click on
the icon in the lower left, then add the telephone number or contact you wish
to message. Enter the message you want the recipient to receive. If you wish to add
pictures or other multimedia, click on the green circle with the plus sign on the left. Your
Burnerphone will automatically format your message for the appropriate service. To send
the message click on the right facing “Send” arrow.