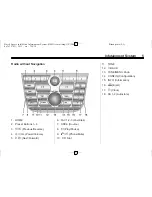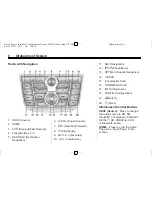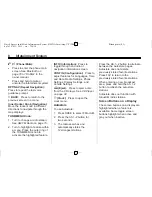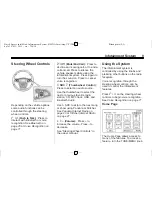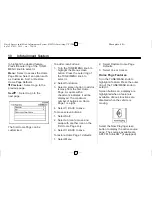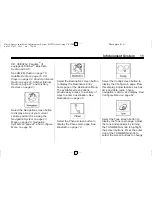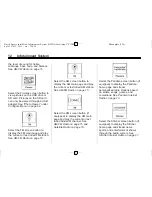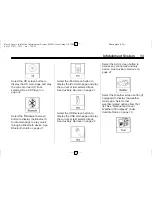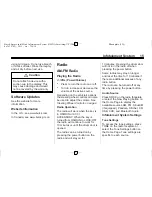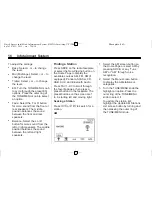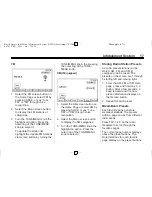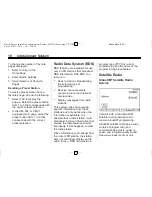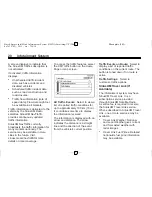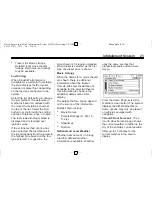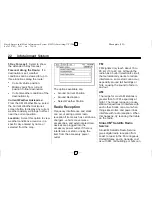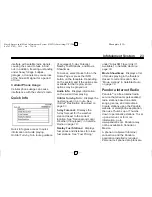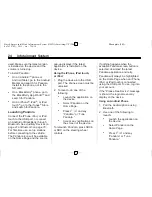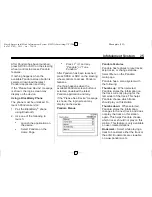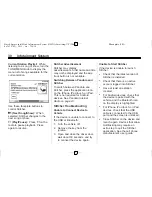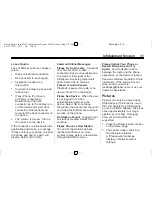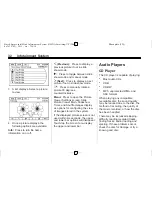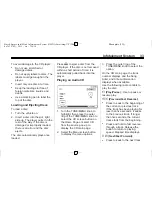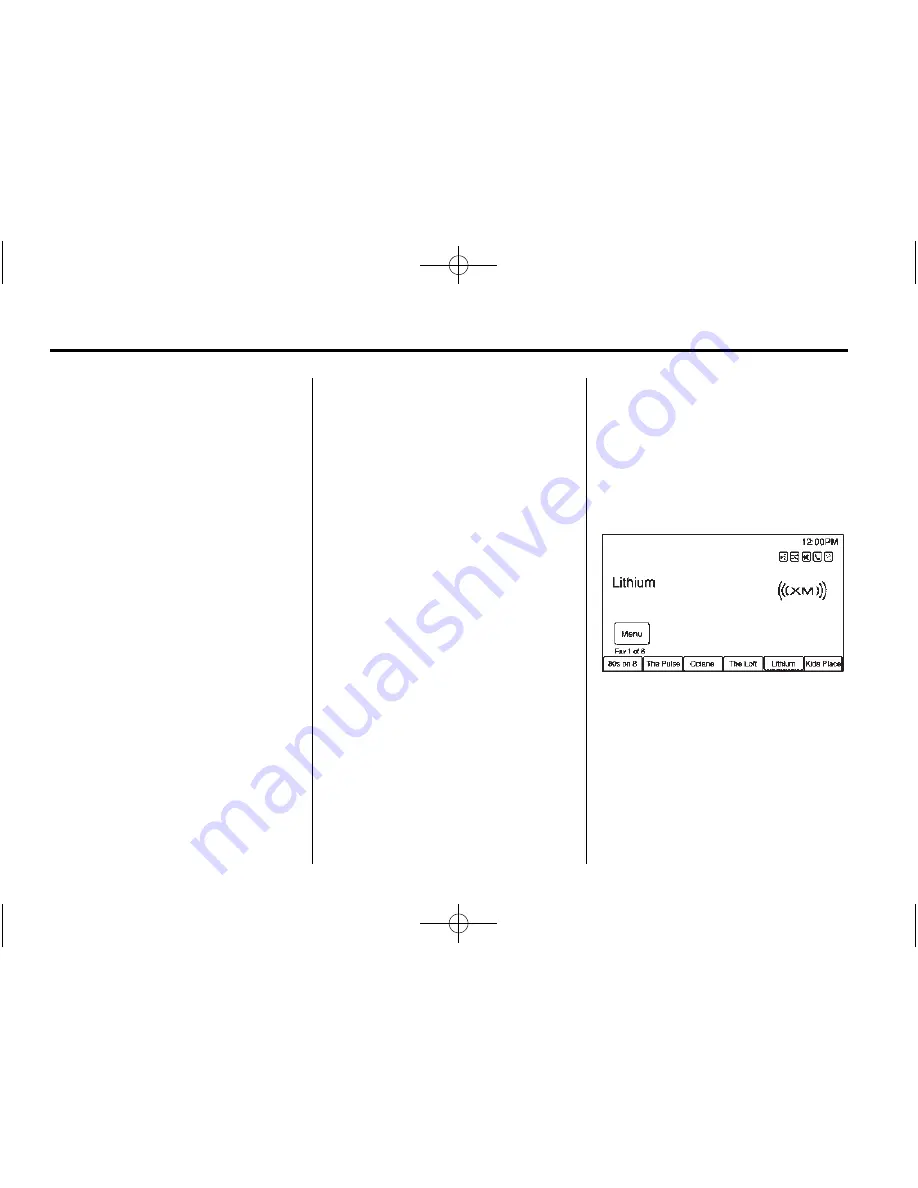
Black plate (18,1)
Buick Encore IntelliLink Infotainment System (GMNA-Localizing-U.S./Cana-
da-7639742) - 2015 - crc - 7/14/14
18
Infotainment System
To change the number of favorite
pages displayed:
1. Select Config on the
Home Page.
2. Select Radio Settings.
3. Select Number of Favorite
Pages.
Recalling a Preset Station
To recall a preset station from a
favorites page, do one the following:
.
Select FAV to display the
pop-up. Select the preset button
from 1 to 6 that corresponds with
the correct preset selection.
.
In the AM, FM, or XM (if
equipped) main page, select the
preset button from 1 to 6 that
corresponds with the correct
preset selection.
Radio Data System (RDS)
RDS features are available for use
only on FM stations that broadcast
RDS information. With RDS, the
radio can:
.
Seek to stations broadcasting
the selected type of
programming.
.
Receive announcements
concerning local and national
emergencies.
.
Display messages from radio
stations.
This system relies on receiving
specific information from these
stations and only works when the
information is available. It is
possible that a radio station could
broadcast incorrect information that
causes the radio features to work
improperly. If this happens, contact
the radio station.
When information is broadcast from
the current FM station, the station
name or call letters display on the
audio screen. RDS can provide a
program type (PTY) for current
programming and the name of the
program being broadcasted.
Satellite Radio
SiriusXM
®
Satellite Radio
Service
Vehicles with a valid SiriusXM
satellite radio subscription can
receive SiriusXM programming.
SiriusXM satellite radio has a wide
variety of programming and
commercial-free music, coast to
coast, and in digital-quality sound.
See www.siriusxm.com or call