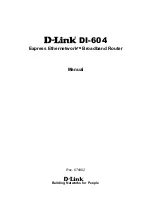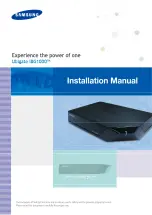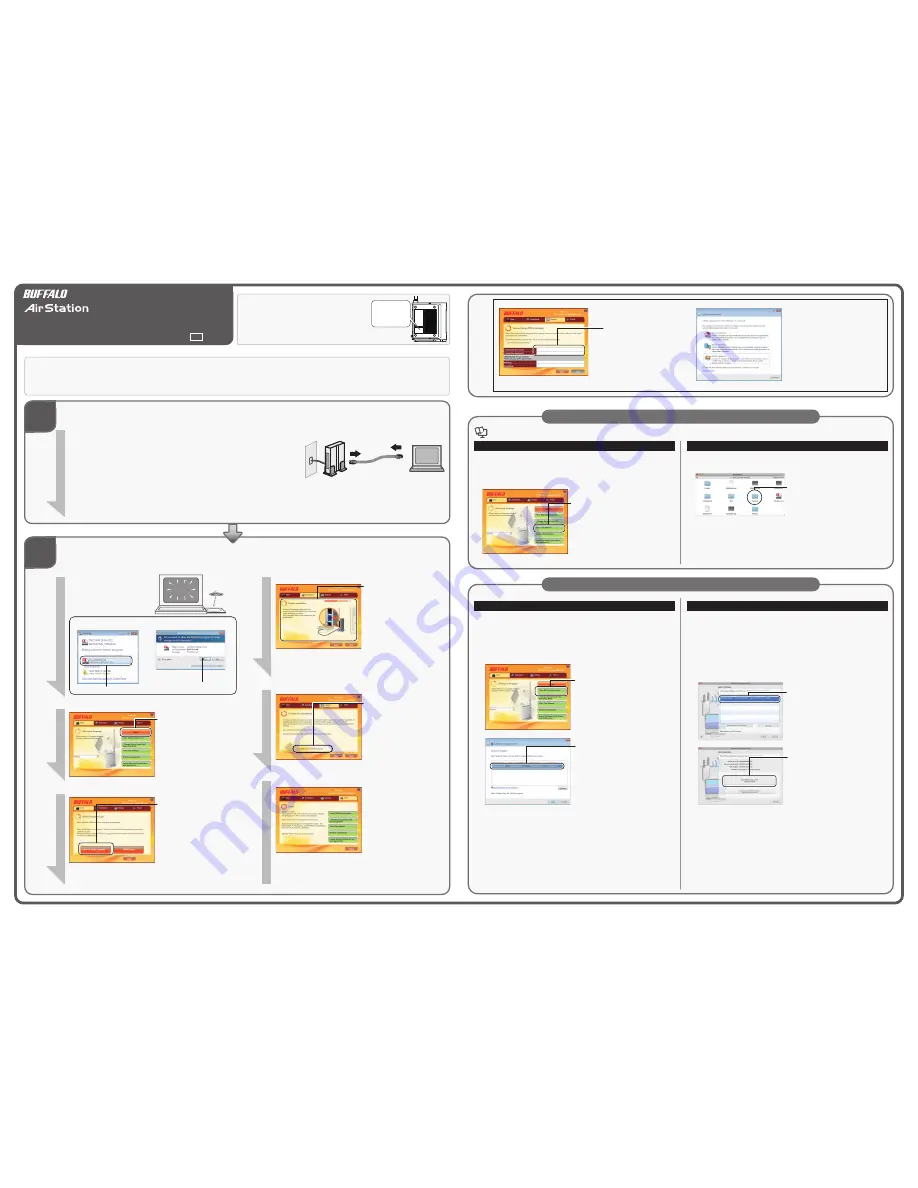
St
e
p
.1
St
e
p
.2
Opening the User Manual
Additional Information
St
ep
.2
(C
on
tin
ue
d)
ON
I
II
SSID:
BUFFALO-123456
PIN: 12345678
KEY:
abcdefghijklm
click [Run ASSetWiz.exe].
click [Yes] or [Continue].
PC
Modem
(2) Unplug
(2) Unplug
(1)Turn Off
OFF
1
2
To configure more advanced settings, use the web-based configuration interface. Follow
the steps below to display the AirStation’s configuration interface.
1.
Insert the CD into your computer.
If Windows opens the auto-play screen, double-click [Run ASSetWiz.exe].
If the "User Account Control" screen is displayed, click [Yes] or [Continue].
2.
Click [View WEB setting screen].
3.
All AirStations on the netwok will appear
in the list. Select the AirStation that you
want to configure and click [Next].
Note:
If "AirStation's IP Address setting" screen
appears, select [Obtain IP address from
DHCP server] or set the IP address
manually and click [Next].
4.
After the user name and password screen is displayed, enter “root” in the User name
field and the AirStation password (no password is set by default) in the Password
field, and then click [OK].
5.
The Configuration Interface is displayed.
Note: To display the AirStation's configuration interface without using the CD, open your
web browser and enter the AirStation's IP address in the address bar. The
AirStation’s default IP address is 192.168.11.1 in router mode or 192.168.11.100 in
AP mode.
User Manual
1.
Insert the CD into your computer.
If Windows opens the auto-play screen, double-click [Run ASSetWiz.exe].
If the "User Account Control" screen is displayed, click [Yes] or [Continue].
2.
Click [View User Manul].
3.
The User Manual will open.
Viewing the Configuration Interface in a Windows
6
WCR Series
Quick Setup Guide
35011710 ver.01 1-01
English
ภาษาไทย
The AirStation’s default SSID is shown on its label, as
shown in the illustration to the right.
This label also shows a PIN code and encryption key, but
they are disabled by default. If you enable encryption in
step 2 - 5 below, this will be the default PIN code and
encryption key.
Getting Started
Installation
The installation CD in your package will step you through installation. To begin, insert the CD in your computer.
Power on your computer and insert
the software CD from your AirStation
package. The setup program will
launch automatically.
CD
If these screens are displayed by Windows,
The settings are complete when
the "Finish" screen is displayed.
(1) Turn off your computer.
(2) Unplug the LAN cable connecting the modem and your PC.
(3) If you are using CATV to connect to the Internet, turn off the modem and leave it off for approxi-
mately 30 minutes.
With CATV, the modem remembers connected network devices, so other network devices can’t connect. After
the modem is off for 30 minutes, its memory will clear and it can establish a new communication.
1
Click [Start].
Note:
If you eject the CD during setup, and
then reinsert it, it will return to the
same place automatically.
For Macintosh Users
To use your Macintosh to make the initial settings for the AirStation, see Chapter 3 in the User Manual.
To access the User Manual, load the AirNavigator CD into your Macintosh, and double-click the PDF file in the “manuals” folder.
To access the Web configuration interface, double-click [AirStation Configuration Tools] in the “Mac” folder.
3
Click [Cable or ADSL modem].
This sheet describes the procedure for connecting the AirStation to the Internet.
For details on “WDS Setup”, see Chapter 3 in the User Manual.
To enable encryption, select
[Enable preset Wireless Security]
and click [Next]. The AirStation
will then use the SSID and
encryption key shown on the
label.
5
If Windows asks you to “Select a
location for the network”, choose
the location that best matches your
environment.
For more information about setup or configuring your AirStation, consult the User Manual on your installation CD.
For Windows Users
For Macintosh Users
1.
Load the CD into your Macintosh.
2.
Double-click the icon for the mounted CD,
and double-click the “manuals” folder.
3.
Double-click the PDF file in the “manual” folder to open the User Manual.
To configure more advanced settings, use the web-based configuration interface. Follow
the steps below to display the AirStation’s configuration interface.
1.
Load the CD into your Macintosh.
2.
Double-click the icon for the mounted CD, and double-click [AirStation
Configuration Tools] in the “Mac” folder.
3.
Click [Continue].
4.
Select “AirStation” from the list, and click
[Continue].
Note:
If “AirStation” is not displayed in the list,
check the connection between the
Macintosh and AirStation, and click
[Re-scan].
5.
Click [Open Web Setting screen.].
6.
After the user name and password screen is displayed, enter “root” in the Name field
and the AirStation password (no password is set by default) in the Password field,
and then click [Log In].
7.
The Configuration Interface is displayed.
Note: · Click [Quit] on the [Complete] screen displayed behind the Configuration
Interface to close.
· To display the AirStation's configuration interface without using the CD, open
your web browser and enter the AirStation's IP address in the address bar. The
AirStation’s default IP address is 192.168.11.1 in router mode or 192.168.11.100 in
AP mode.
Viewing the Configuration Interface in a Macintosh
Note : The illustrations or screen shots may look different from the actual screens.
If "Internet Setup (PPPoE Settings)"
screen is displayed, follow the
information your provider provided
to you (the provider registration
notice) to enter each settings, and
click [Next].
4
Proceed with the setup process
by following the on-screen
instructions.
After this, the installation
method and cable connection
method are displayed on the
screen. Follow the instructions
on the screen to perform the
setup.
After the power for the AirStation is turned on, wait until the DIAG LED turns off
before proceeding to the next step.