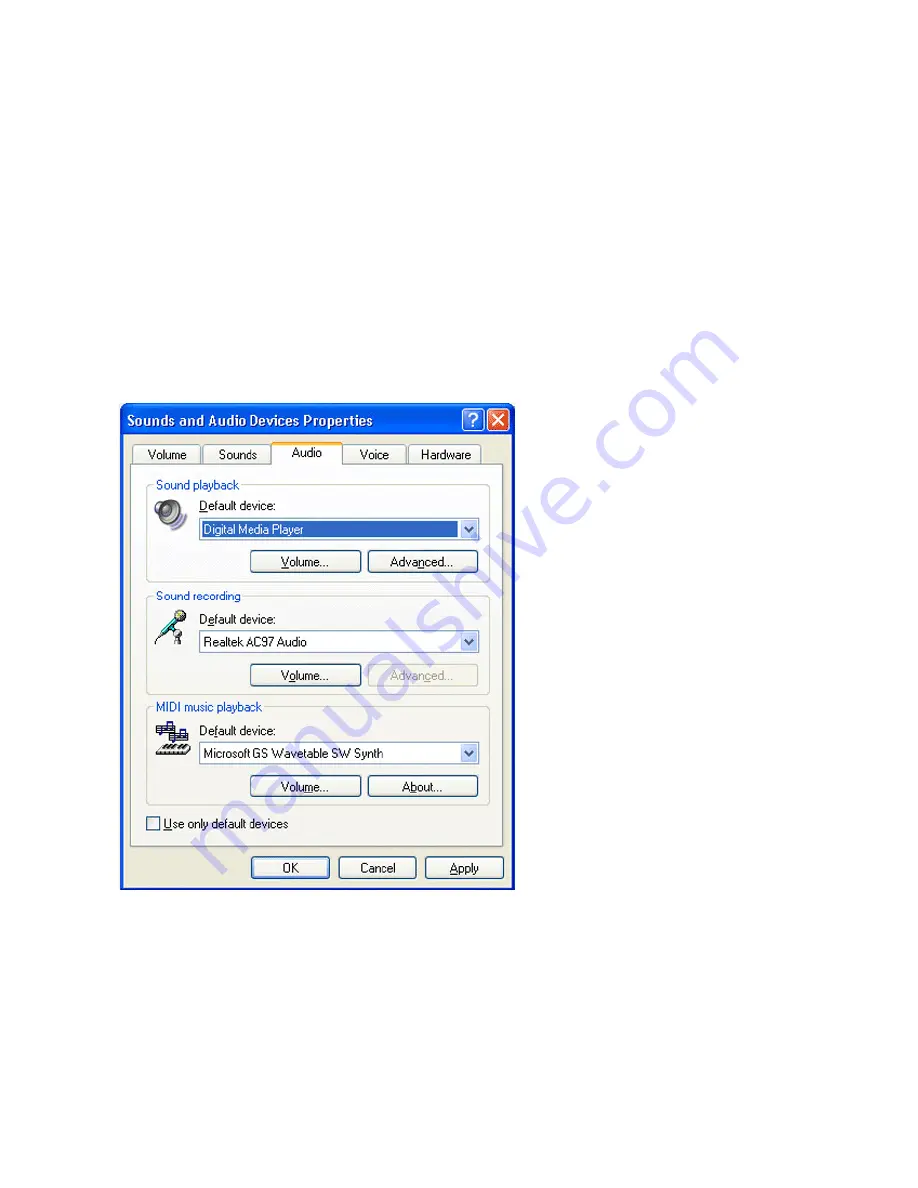
5.6 Multimedia Mode
The DMP can be used as peripheral speakers to other applications. If for example you are watching a DVD on
your PC you could use the DMP speakers for improved sound quality. Also if you are using your PC to conduct
a presentation the DMP can be used as remote speakers.
To use Multimedia mode either click on Mode Select or press the Mode Select button on the DMP until the
display shows MULTIMEDIA MODE.
On your PC:
■
Select Settings then Control Panel from the Windows Start menu
■
Select Multimedia (in 98SE), Sounds and Multimedia (in ME, 2000) Sounds, Speech and Audio Devices then
Sounds and Audio Devices (XP)
■
Select the Audio tab
■
Sound playback should be set to the USB Audio Device or Digital Media Player, depending on which
operating system your are running
■
Click
OK
and close
All audio will now be played via the DMP speakers.
Please note when you no longer wish to use the DMP in this mode you must reset the Audio Device Properties
back to your PC sound card. See 2.2 Revert your PC sound settings back to sound card





















