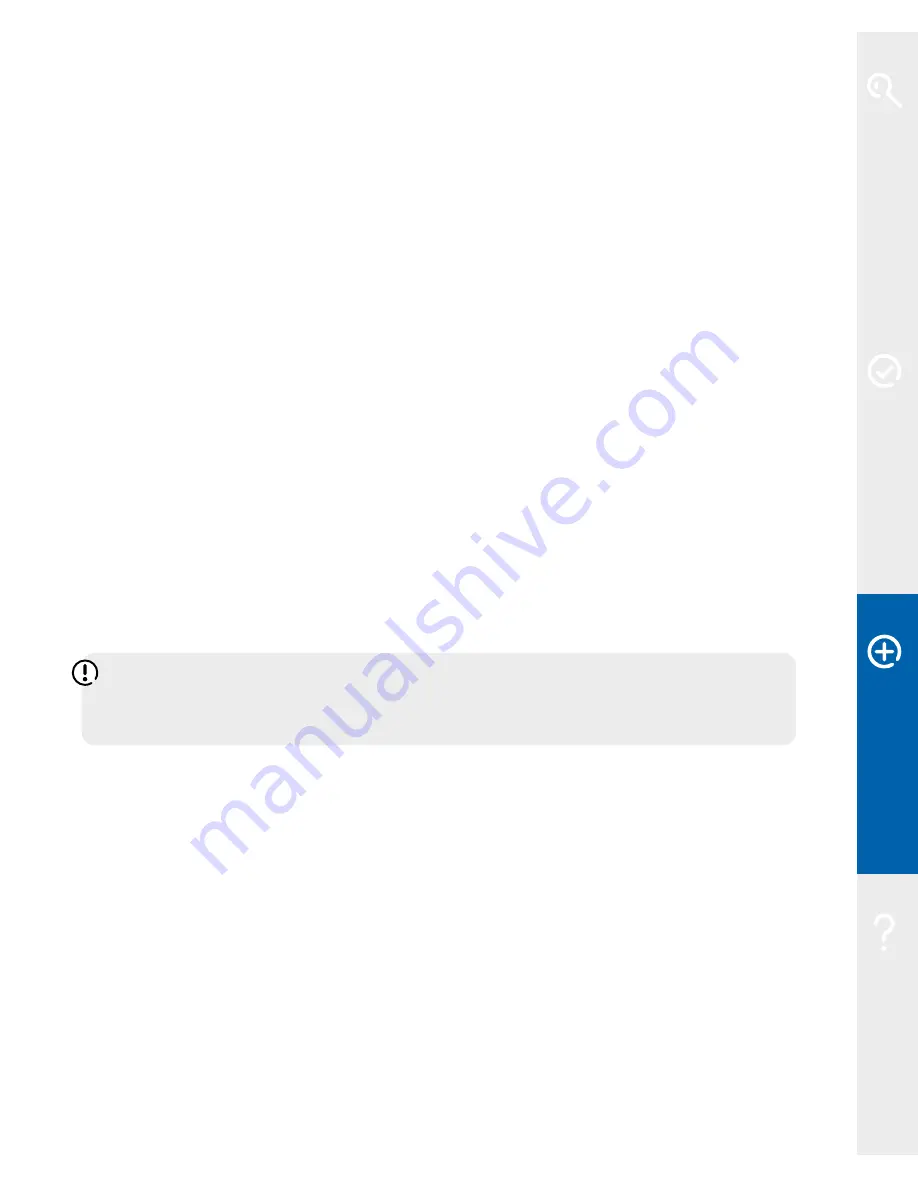
Extra features
19
C
Choose your own Wi-Fi key/wireless network passphrase. The preset Wi-Fi key is
printed on the label on the side of your Hub. We strongly recommend that you
change this to a passphrase of your choosing.
Please note the following points about your new passphrase, which will help to
make it more secure:
•
it should include a mix of letters (upper and lower case), numbers and punctuation
•
it should be unique
•
it should not be easy for someone else to guess
•
it should not be your company name, location etc
D
Set up MAC (Media Access Control) address filtering. Every wireless and network
device has a unique identifier, called a MAC address. Your Hub uses the MAC
address to report on the devices that are connected to it. By setting up MAC
address filtering, you can choose which devices you’d like to connect to your
Hub and also block any devices that you don’t wish to allow access.
E
You have a choice of security levels. For extra security, you can change all your
devices or adapters to WPA2.
If you change your Hub’s Wi-Fi key or network name/SSID, all your wireless
devices will lose their connection to your Hub. You’ll need to reset each device
to match the new wireless settings.
To configure your wireless settings:
1
open your web browser, type http://home (for your Hub Manager) in the
address bar and press
Enter
or your return key, or double-click the
Hub Manager
icon on your desktop
2
click on the
Wireless
icon – the
Wireless Configuration
screen will appear
3
when you’ve made your changes, click
Save
before you close the window.
You may be asked to enter your password – if you haven’t changed it, the default
password is the same as the serial number on the side of your Hub. Please note:
any custom encryption key entered is shown as ••••••••••.
Learn about…
Set-up
Ex
tr
a f
eat
ur
es
Help






























