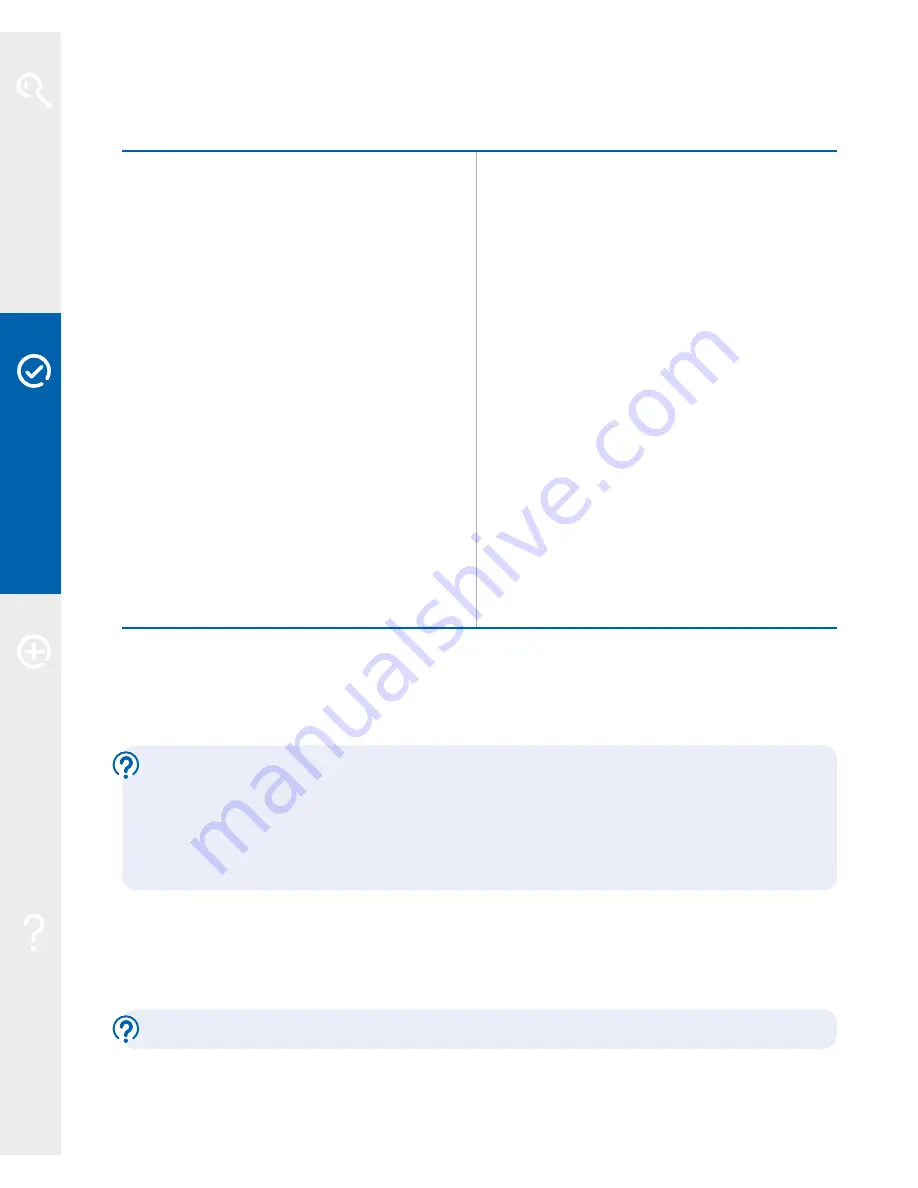
14
Set-up
Windows 7, Vista and XP
mac oS X
1
Windows 7:
Click on the wireless icon
in the system tray
Vista:
Go to
Start
, click
Connect To:
XP:
Go to
Start
, click
Connect To:
then
click
Wireless Network Connection
2
Highlight your Hub’s network name
in the list (checking that the last three
digits match your Hub’s details, e.g.
BTBusinessHub-110) and click
Connect.
3
Type your Hub’s Wi-Fi key into the:
Windows 7:
Security key
box
Vista:
Security key or passphrase
box
XP:
Network Key
box
4
Click
Connect
and wait a few moments
while your computer connects to
your Hub.
1
Click the
AirPort status
icon in the
menu bar.
2
Highlight your Hub’s network
name (checking that the last three
digits match your Hub’s details
e.g. BTBusinessHub-110).
3
Click the Hub’s network name.
4
Type your Hub’s Wi-Fi key into the
Password
box.
5
Click
OK
and wait a few moments while
your computer connects to your Hub.
6
Open your web browser – you should be on the internet. If you can’t connect to
the internet, please restart your computer and try the ‘Connect computer using
wireless without the CD’ steps again.
> If your computer is showing the message, ‘Windows cannot configure this
wireless connection’, see page 50
> If you still can’t connect, we recommend that you run the CD and use
Desktop Help (see page 4) to help you fix your problem
> If a dial-up window appears, see page 52
7
Congratulations – you’re now connected to BT Business Total Broadband using
your BT Business Hub. To continue set-up and explore your broadband service’s
great features, go to www.bt.com/business/activate
To connect extra computers, go to step 8 on page 16.
Learn about…
Set-up
Ex
tr
a f
eat
ur
es
Help
















































