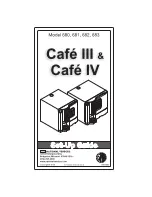23
2
2
Operation Panel
2
The operation panel consists of the following buttons and indicators.
1
(Power) button
2
(Feed) button
3 POWER indicator
4 STATUS indicator
5 BATT (Battery) indicator
6
(Bluetooth) indicator (RJ-4030)/
(Wi-Fi) indicator (RJ-4040)
7 Bluetooth button (RJ-4030)/
Wi-Fi button (RJ-4040)
Using the Printer
2
1
RJ-4030
RJ-4040
2 3 4 5 6 7
1 2 3 4 5 6 7