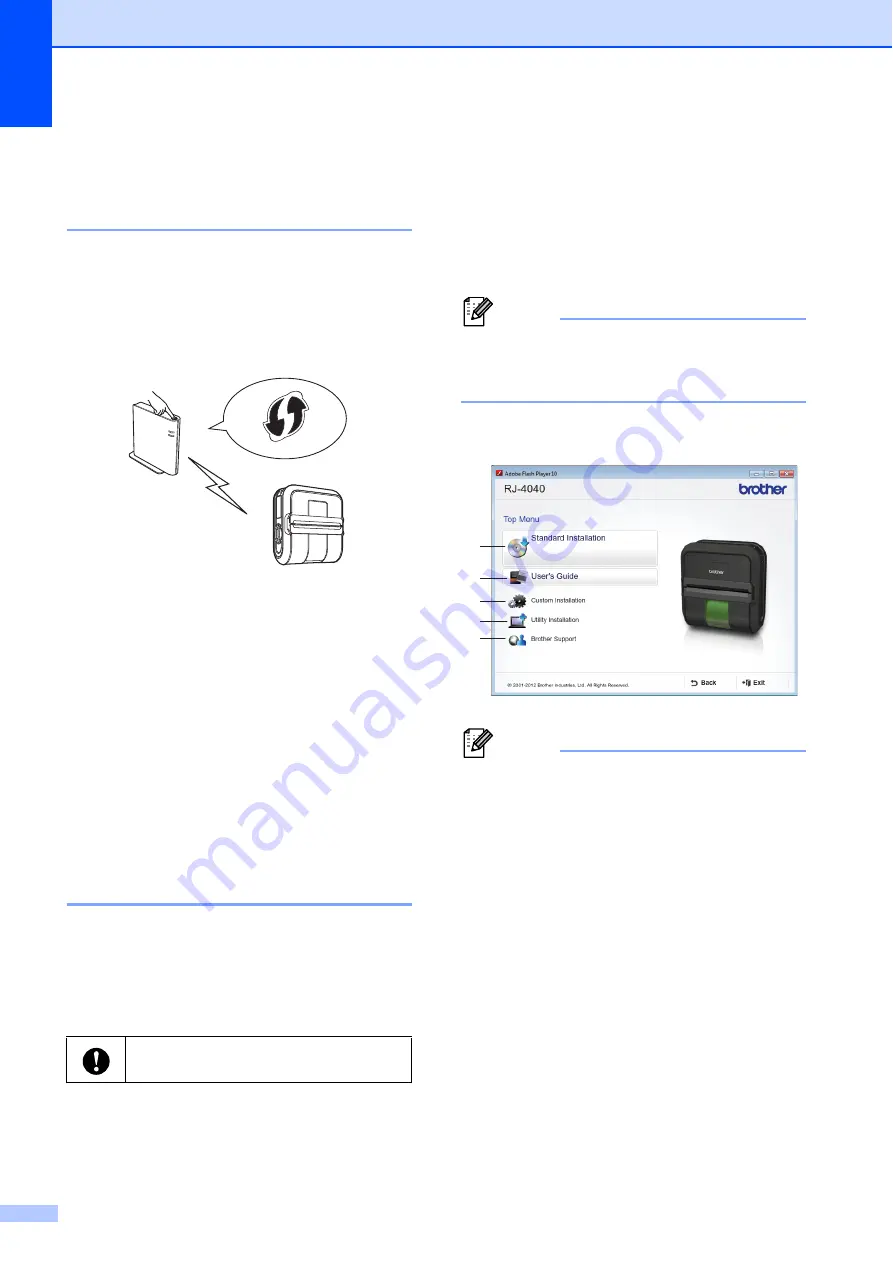
Chapter 1
12
3 If you do not know the security
information, please consult the router
manufacturer, your system
administrator, or internet provider.
One push configuration using WPS
1
If your WLAN access point/router supports
automatic wireless (one-push) setup (WPS),
you can also choose this method.
Now, go on to the installation procedure.
If you choose "Configuration using the
Installer CD-ROM and temporarily using a
USB cable", go to the next section
Installation Procedure (Using USB
Cable/Wireless Network)
If you choose "One push configuration
using WPS", go to
Configuration Using WPS and Installation
Installation Procedure (Using
USB Cable/Wireless Network)
1
The procedure for installing the software
varies depending on the OS of the computer.
The installation procedure is subject to
change without notice.
This section explains how to install P-touch
Editor 5.0, the printer driver, P-touch Update
Software and the Printer Setting Tool using
the Standard Installation option.
Windows
®
7 is used in the following example.
a
Insert the installer CD-ROM into your
CD-ROM drive. If the model name
screen appears, choose your printer. If
the language screen appears, choose
your language
Note
If the CD-ROM menu is not displayed
automatically, open the files on the
CD-ROM and double click [
Start.exe
].
b
Click [
Standard Installation
].
Note
• Installation items:
1 Standard Installation
Installs P-touch Editor 5.0, printer
driver, P-touch Update Software,
Printer Setting Tool.
2 User’s Guide
Displays the User’s Guide, Software
User’s Guide, Network User’s Guide.
3 Custom Installation
Individually installs P-touch Editor 5.0,
printer driver, P-touch Update
Software, Printer Setting Tool.
4 Utility Installation
Installs BRAdmin Light utility.
Make sure that you are logged on with
Administrator rights.
1
2
3
4
5






























