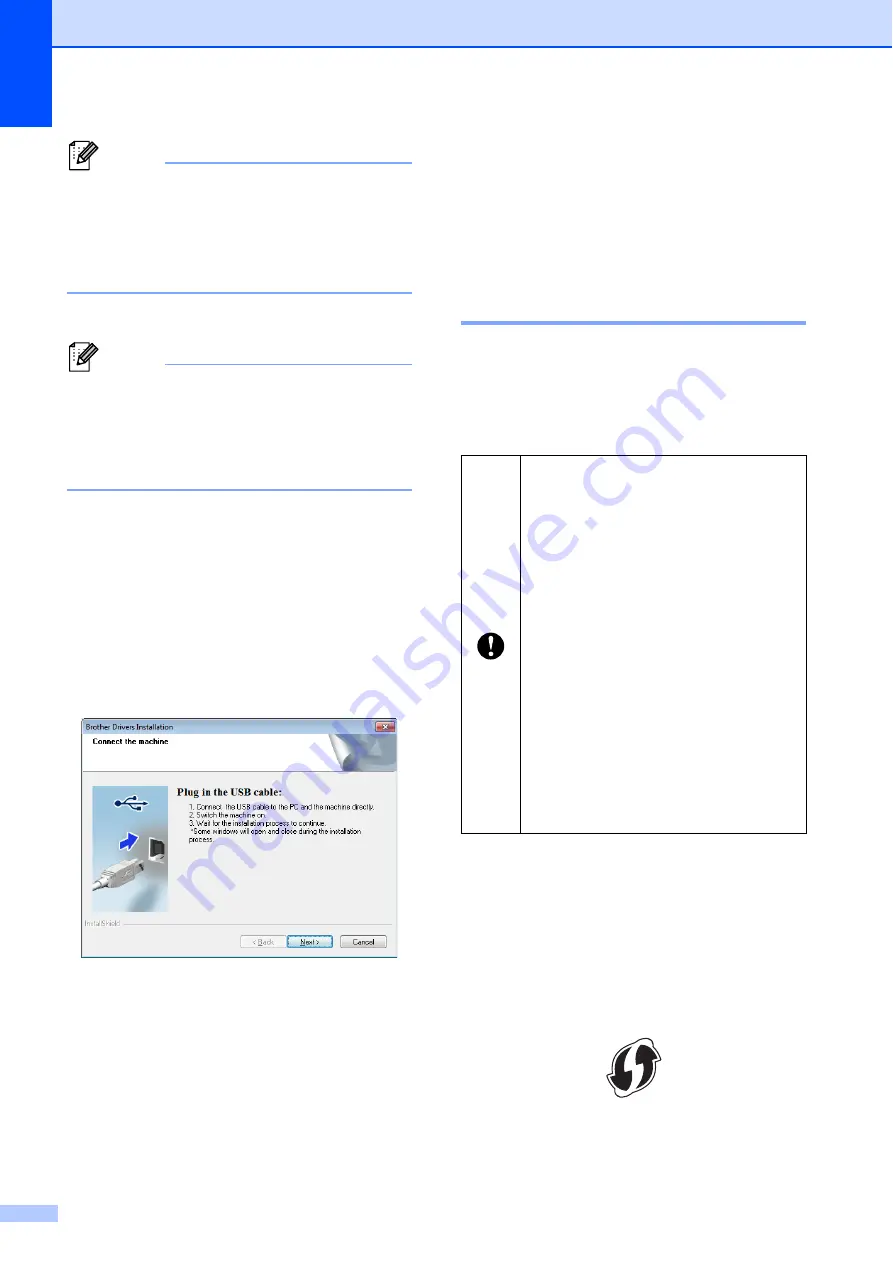
Chapter 1
16
Note
For Windows Vista
®
and Windows
®
7
users, when the [
Windows Security
]
screen appears, click the check box and
click [
Install
] to complete the installation
correctly.
The installation is now complete.
Note
Depending on your security settings, a
Windows Security or antivirus software
window may appear when using the
printer or its software. Please allow or
permit the installer to continue.
For USB Users
1
a
Follow the on-screen instructions for
installing the printer driver. When this
screen appears, confirm the printer
power is on. When instructed, connect
the USB cable to your computer and
then to the printer, to finish the printer
driver installation.
b
When the screen for the online user
registration is displayed, click [
OK
] or
[
Cancel
].
If you choose [
OK
], you will go to the
online user registration page before
finishing the installation
(recommended).
If you choose [
Cancel
], installation
continues.
c
Click [
Finish
].
The installation is now complete.
One Push Configuration
Using WPS and Installation
1
The procedure for installing the software
varies depending on the OS of the computer.
The installation procedure is subject to
change without notice.
This section explains how to install P-touch
Editor 5.0, the printer driver, P-touch Update
Software and the Printer Setting Tool using
the Standard Installation option.
Windows
®
7 is used in the following example.
a
Confirm that your WLAN access
point/router has the WPS symbol.
Make sure that you are logged on
with Administrator rights.
When the printer is on an Enterprise
Wireless Network, connect the
printer via USB and configure its
wireless settings. If using the
RJ-4040, you can also use the
Network Setting Tool to configure
these settings once you have
installed the printer driver.
For information about installing the
printer driver, see
Procedure (Using USB
Cable/Wireless Network)
For information about the Network
Setting Tool, see






























