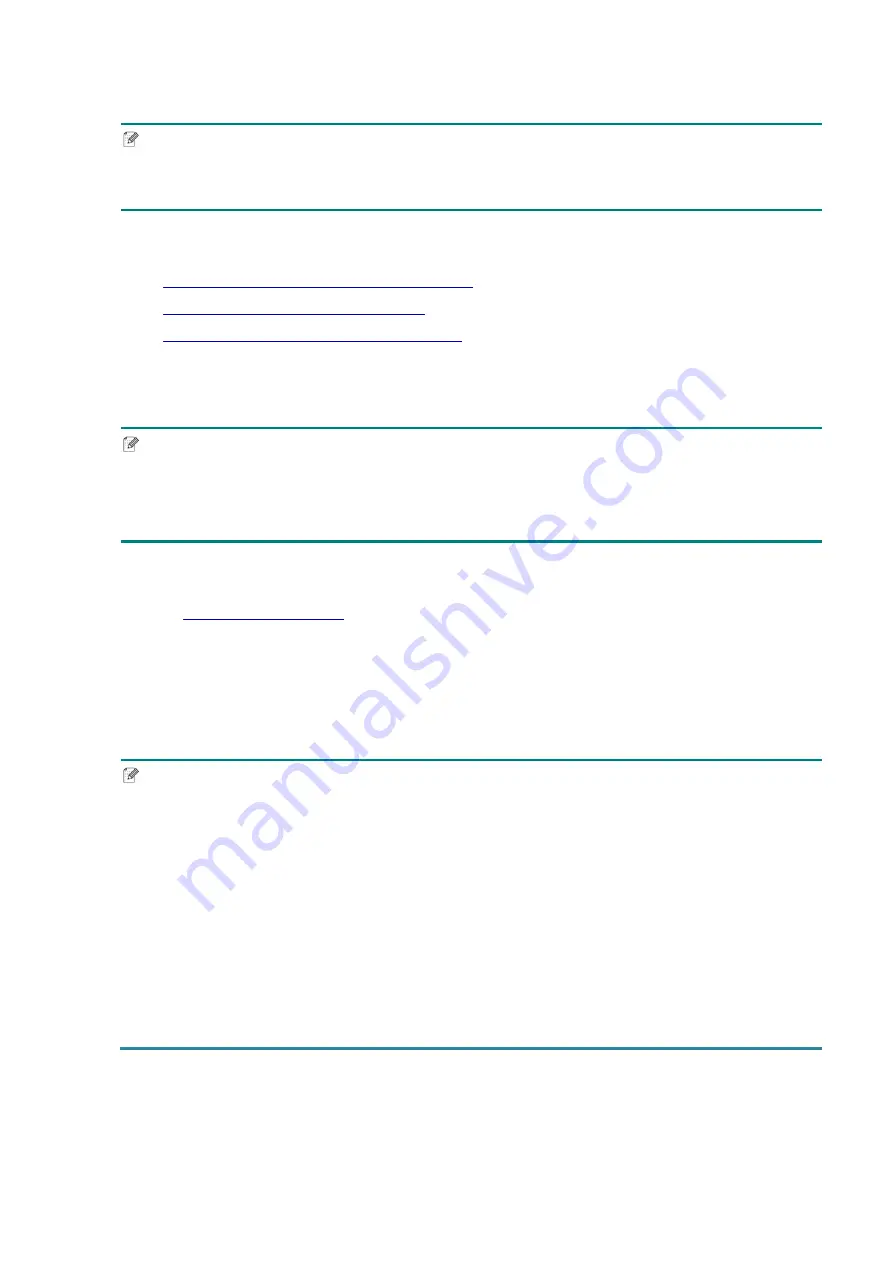
20
3.4 Printer Driver Installation
Note
For the model name and serial number, see the label on the base of your printer or
inside the battery compartment.
The driver installation method depends on the connection type:
USB Connection (Windows/Mac/Linux)
Bluetooth Connection (Windows)
Wi-Fi Network Connection (Windows)
3.4.1 USB Connection (Windows/Mac/Linux)
Note
Mac/Linux Users
For more information about driver installation, see the driver installation guide provided
with the driver.
1. Connect your printer to the computer using a USB cable.
2. Visit
, go to your model's
Downloads
page, and download the
latest printer driver and software.
3. Run the Seagull Driver Wizard application and select
Install printer drivers
and
USB
.
4. Follow the on-screen instructions.
Note
If you cannot install a printer driver:
Install a printer driver manually:
In the Seagull Driver Wizard application, select
Install printer drivers
>
Others
.
Remove the printer drivers:
In the Seagull Driver Wizard application, select
Remove printer drivers
>
Automatically remove all Drivers by Seagull
or
Use advanced printer driver
removal options
.
Reset the printer settings:
Start the BPM, and then click
Printer Function
>
Factory Default
.
Summary of Contents for RJ-2035B
Page 62: ......






























