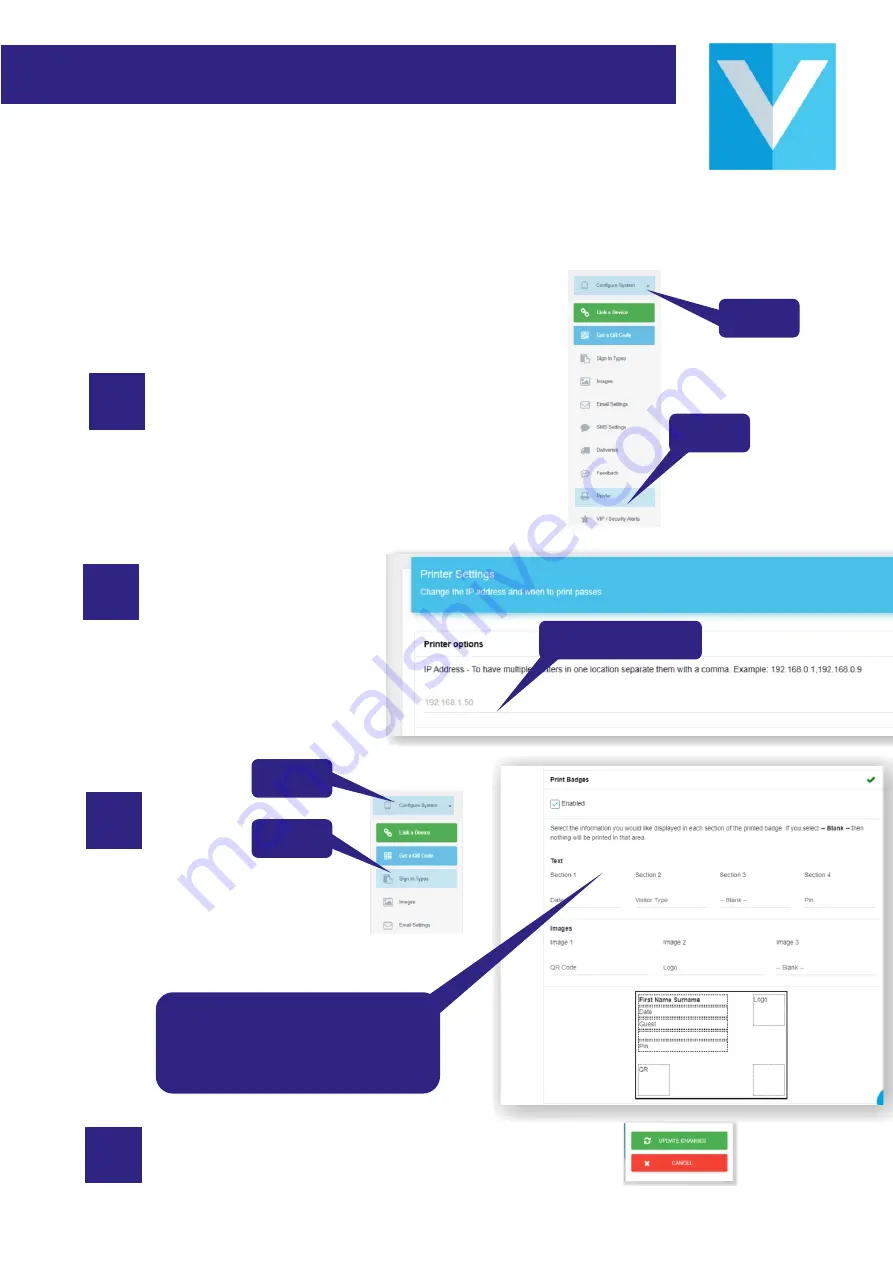
Printer Set up
On the PC/Mac
Login to the dashboard at
https://dashboard.visit-us.com
1
2
Click on
“Configure System”
down the
left hand side, then
“Printer”
Click
Click
Under
“Printer Options”
enter the IP address of the
printer that we noted
earlier and enter it under
the
“IP address”
section.
3
4
Enter IP Address
Finally click on the green
“Update Changes”
button in the top right corner of the dashboard.
© www.visit-us.com
The
‘Badge Creatorʼ
section is
located by clicking on
‘configure
systemʼ
then
‘sign In Typesʼ,
followed by
‘Print Badgesʼ
Customise how your
badge looks here
Click
Click








