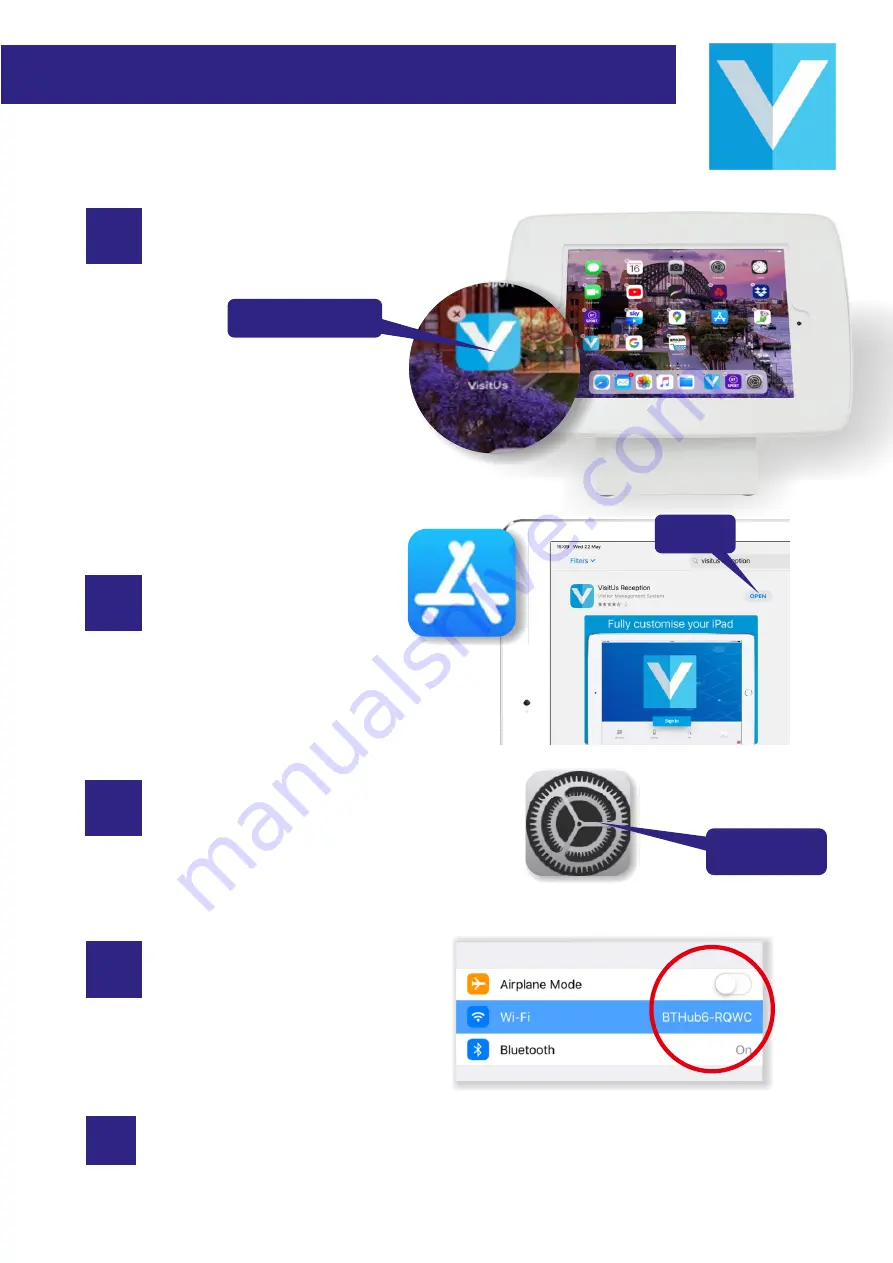
Printer Set up
(Important to do this first)
Delete the
VisitUs
Reception
App from your iPad
Go to the
App Store
and
download the latest version of
VisitUs
Reception.
On the iPad
1
2
3
Open the
‘Settingsʼ
app on the front screen of
your iPad. (Grey icon with a cog)
This should show an option showing for
‘Wi-Fiʼ.
Click here for
‘Settingsʼ
4
Check to confirm your iPad is
connected to your network Wi-Fi
as it is necessary to be linked
function.
(We will need your network/Wi-Fi
password to connect to shortly)
5
Click & hold
Click
© www.visit-us.com
Your iPad is now ready to be linked to your printer








