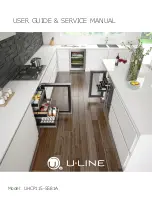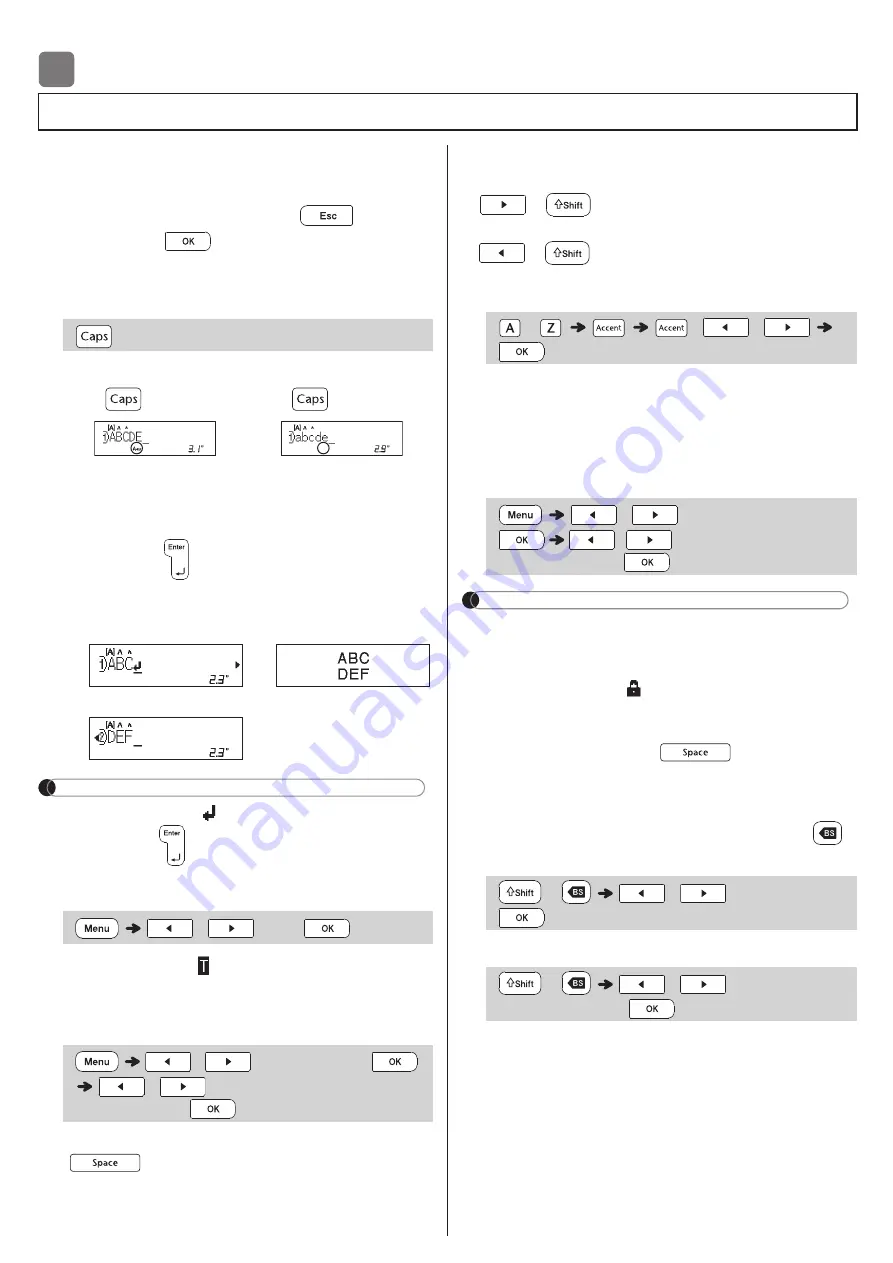
BASIC USAGE
You can enter a maximum of 80 characters and
spaces for a text label, and 50 characters and
spaces if using templates.
To cancel any operation, press
.
After pressing
, [
Accepted
] appears on the
LCD for approximately one second.
X
Switching Upper Case / Lower Case
X
Creating Two-Line Ribbons / Tapes
Move the cursor to where you want to start the next
line and press
. Use either 0.35" (9mm) or 0.47"
(12mm) tape for two-line printing.
NOTE
• The return symbol ( ) appears when you press
the Enter key
.
X
Entering Tabs
• The tab symbol appears when you insert a
tab in the text.
X
Changing Tab Length
• To return to the default tab length, press
.
• Please note : the default length varies based on
your ribbon or tape size.
X
Cursor Keys
To move to the end of your text:
+
To move to the beginning of your text:
+
X
Entering Accented Characters
• Refer to the
Accented Characters
table in this
guide.
• The order of accented characters varies based
on the language you selected.
X
Changing Ribbon / Tape Length
NOTE
• After printing a ribbon, cut along the printed dots
(:) with scissors so the ribbon length matches
what is shown on the LCD.
• The lock symbol
appears when you set a
specific ribbon/tape length.
• To return to the default length (automatic, based
on text length), press
, and [
Auto
]
appears on the LCD.
X
Clearing Text and Settings
To delete individual letters and spaces, press
.
To delete all text :
To delete all text and settings :
Entering Text
2
Upper case
(
ON)
Lower case
(
OFF)
Line 1
The image
Line 2
/
[
Tab
]
/
[
Tab Length
]
/
[
Auto
/
0.0"-4.0"
(0-100 mm)
]
Caps
Caps
-
/
/
/
[
Label Length
]
/
[
Auto
/
1.2"-39.0"
(30-999 mm)
]
+
/
[
Text Only
]
+
/
[
Text&Format
]
English