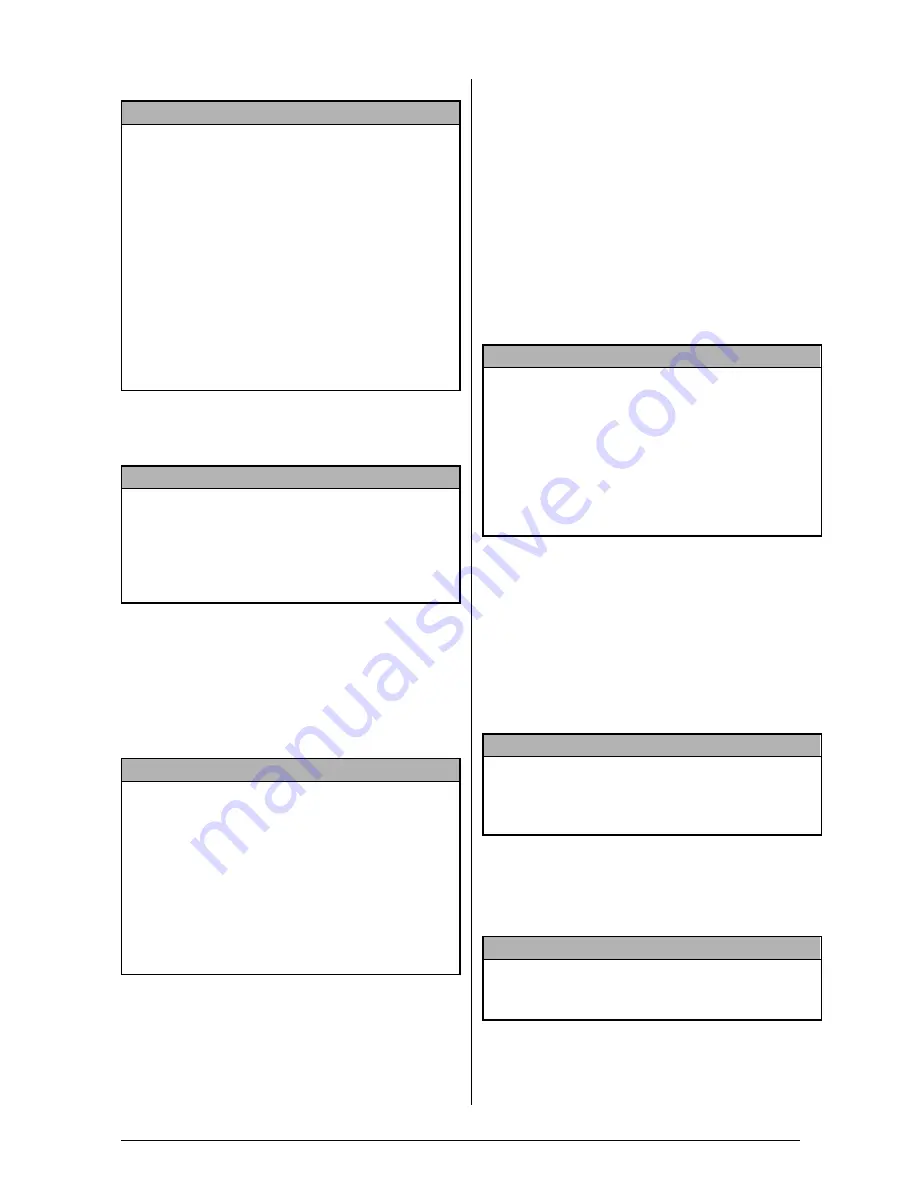
5
3
Haga clic en el botón Change PF Key
Mapping y seleccione la tecla PF donde
desea asignar la imagen de carácter.
4
Haga clic en el botón Start, para convertir la
imagen de carácter al formato de imagen de
la P-touch, y empiece la transferencia.
Aparecerá un cuadro de diálogo, que
indicará que la imagen de carácter se está
transfiriendo.
5
Cuando aparezca el mensaje “The transfer
was completed successfully.” (La
transferencia ha terminado con éxito), haga
clic en el botón Aceptar.
Para agregar al texto la imagen del
carácter definido por el usuario:
●
Pulse la tecla PF en la que haya asignado la
imagen del carácter definido por el usuario
que desee utilizar. El carácter se agrega al
texto en la posición del cursor.
Datos de plantilla
Se puede transferir un archivo de composición
(*.lbl) creado con el software P-touch Editor a la
P-touch, donde se podrá usar como una
plantilla para imprimir etiquetas y sellos.
Si una base de datos (archivo *.mdb creado con
P-touch Editor 3.2) estaba vinculada a la
plantilla, la base de datos también se puede
transferir a la P-touch. Los datos de los registros
seleccionados de la base de datos se podrán
añadir e imprimir en la plantilla. Además, puede
buscar datos contenidos en la base de datos
para encontrar registros concretos.
Para transferir una plantilla a la P-touch:
1
Cree el archivo de composición con
P-touch Editor 3.2.
NOTA
☞
Si la imagen de carácter que desea no se
enumera en la lista, haga clic en el botón
“Modify Folder” (modificar la carpeta). Si
aparece el cuadro de diálogo “Browse For
Fólder” (Buscar carpeta), seleccione la carpeta
que contenga la imagen de carácter que desee
y haga clic en el botón Aceptar.
☞
El límite de tamaño máximo de una imagen de
carácter definida por el usuario que se puede
transferir es 380
×
2048 puntos. La parte de la
imagen que exceda ese tamaño se descartará.
Además, la imagen de carácter debe ser un
mapa de bits monocromo porque, si no es así,
no se asignará correctamente.
NOTA
Sólo se puede asignar una imagen de carácter o
una plantilla a cada tecla PF. Si una imagen de
carácter o una plantilla ya se ha asignado a una
tecla PF, los datos anteriores se eliminarán cuando
se transfiera una imagen de carácter o una plantilla
diferente.
NOTA
☞
Sólo se transferirán los archivos de imágenes de
carácter que se hayan seleccionado.
Para
transferir más de una imagen de carácter al
mismo tiempo
, mantenga pulsada la tecla Ctrl
del teclado y haga clic en los nombres de las
imágenes de carácter que desee.
☞
Para detener la transferencia de la imagen de
carácter
, haga clic en el botón Cancelar del
cuadro de diálogo que aparece durante la
transferencia.
NOTA
Puesto que los datos que se han guardado con
P-touch Editor, o se han transferido desde este
programa, pueden tener un aspecto un poco
diferente (fuente, detalles de composición, etc.)
respecto a como se imprimieron con P-touch
Editor, primero haga una impresión de prueba de la
etiqueta. Para obtener más detalles, consulte el
archivo Readme96.txt (en la carpeta principal) del
CD-ROM que se incluye.
NOTA
La impresora PT-9600 sólo puede contener una
base de datos. Todas las plantillas se vinculan a esa
única base de datos transferida. La base de datos se
puede sustituir o actualizar.
NOTA
Para vincular una base de datos a un archivo de
composición
, combine los campos desde la base
de datos en la composición.





























