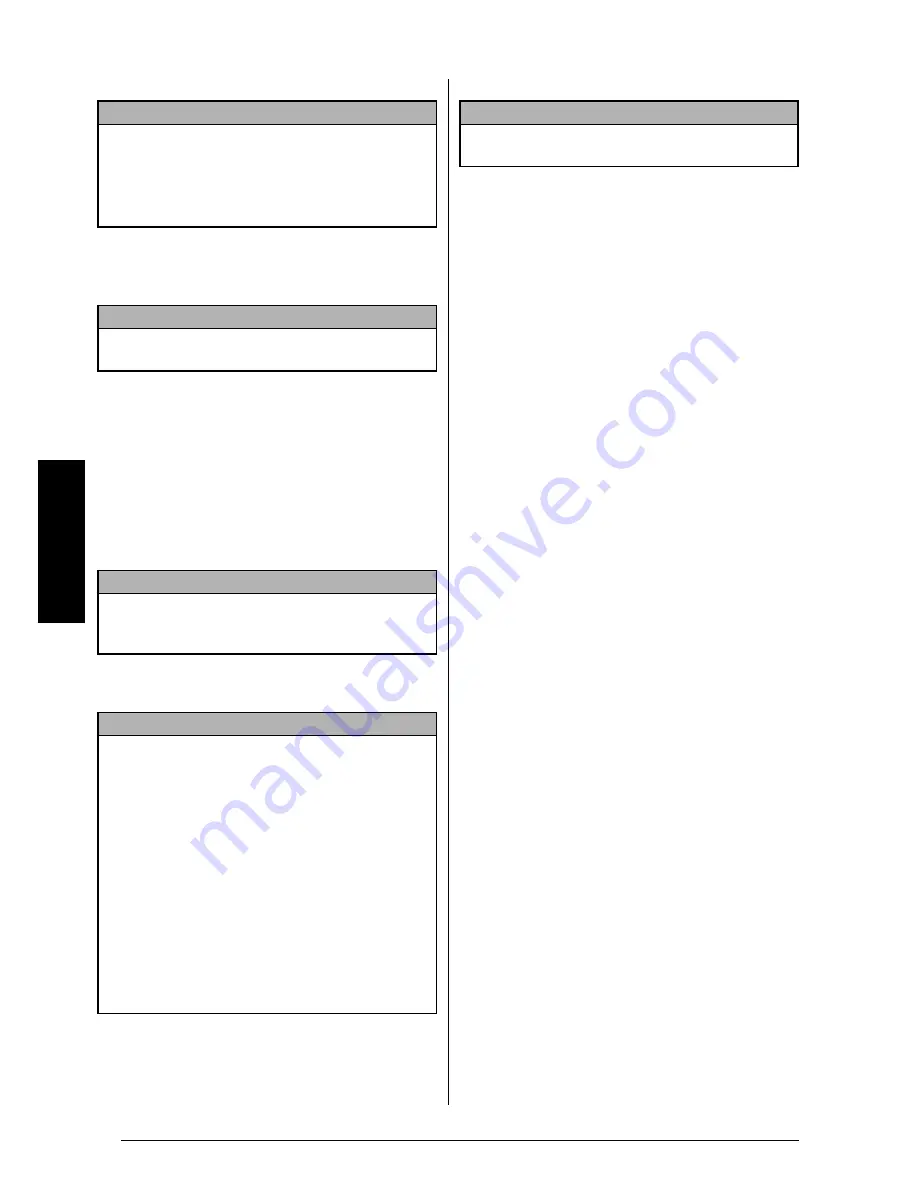
14
&K$GYDQFHG)XQFWLRQV
$G
YD
QF
HG
)X
QF
WLRQV
3
Click the Start button to back up the data. A
dialog box appears, indicating that the data
is being transferred.
4
When the message “The transfer was completed
successfully.” appears, click the OK button.
Restoring backed up P-touch data
To restore P-touch data backed up on the
computer:
1
Click the PC
→
Printer tab.
2
From the File List, select the data that you
wish to transfer back to the P-touch.
3
Click the Start button to restore the data. A
dialog box appears, indicating that the data
is being transferred.
4
When the message “The transfer was com-
pleted successfully.” appears, click the OK
button.
NOTE
☞
Only the selected data will be backed up.
To
select more than one file to back up
, hold down
the keyboard’s Ctrl key, and then click the
names of the desired files.
☞
To select all data
, click the Select All button.
NOTE
To stop transferring the data
, click the Cancel but-
ton in the dialog box that appears during transfer.
NOTE
Before transferring data, make sure that the P-touch
is in Transfer Mode. Refer to
Transfer mode
on
page 6.
NOTE
☞
Only the selected data will be transferred to the
P-touch.
To select more than one file to restore
,
hold down the keyboard’s Ctrl key, and then
click the names of the desired files.
☞
To select all data
, click the Select All button.
☞
To change the PF key where the data is
assigned
, click the Change PF Key Mapping
button, and then select the PF key where you
wish to assign the data.
☞
Only one character image or template can be
assigned to each PF key. If a character image or
template is already assigned to a PF key, the
previous data is erased when a different charac-
ter image or template is transferred.
NOTE
To stop transferring the data
, click the Cancel but-
ton in the dialog box that appears during transfer.






























