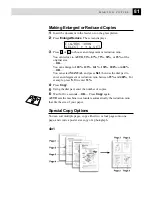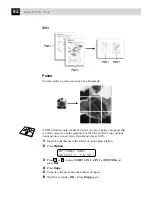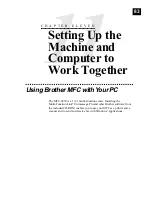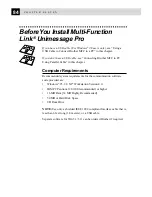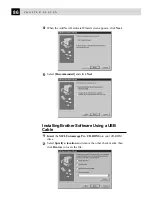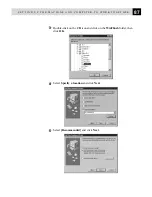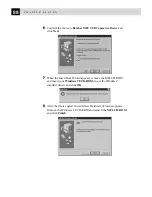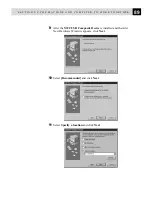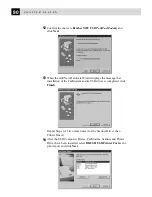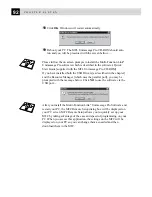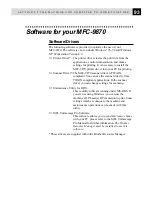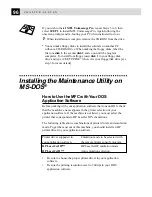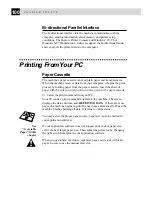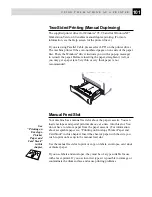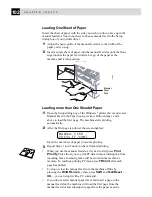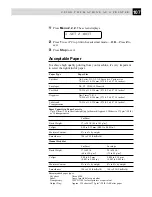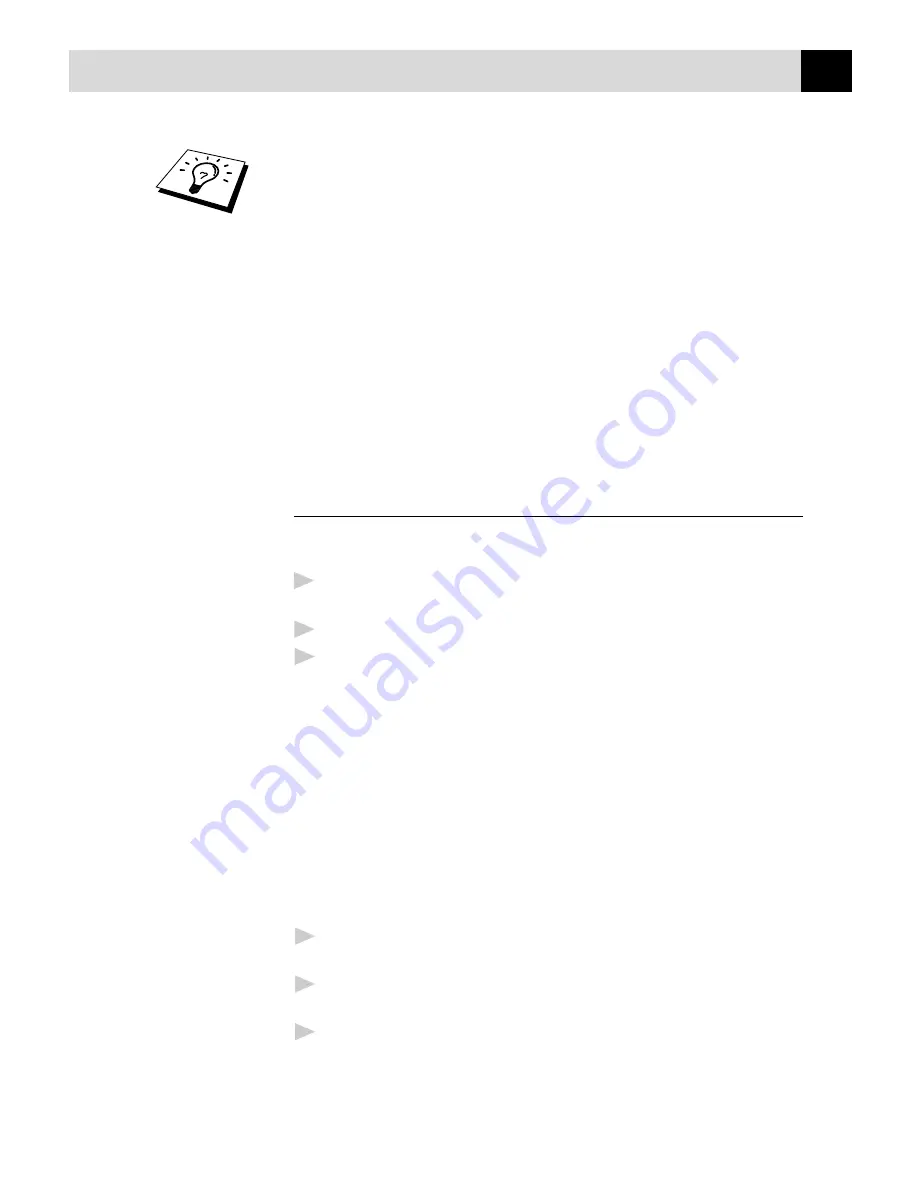
95
S E T T I N G U P T H E M A C H I N E A N D C O M P U T E R T O W O R K T O G E T H E R
If you are using Windows
®
95, after you connect Brother MFC to a
Computer. you may see “New Hardware Found Brother MFC-9870”
during startup.
You can select “Do not install a driver (Windows
®
will not prompt you
again).” and click OK, so Windows
®
will not display this dialog box
again
—OR—
If you see “Update Device Driver Wizard”, Click Next to bypass the
Windows
®
Plug and Play Printer Driver screens, followed by Finish.
If you are using Windows
®
98, you may see the “Add New Hardware
Wizard” during startup, follow the instructions from the installer, then
click Next. Click Finish when it appears on the screen.
Installing the Software/Drivers under
Windows
®
All the software and drivers are supplied on a single CD. An Auto-Install
program will guide you through most of the installation process.
1
Make sure that your machine is connected to your computer and that
the machine is switched on.
2
Turn your computer on and start Windows
®
.
3
Insert the CD-ROM into your CD-ROM Drive. Windows
®
95/98/NT4.0 will be detected automatically, and if possible the
Auto-Installer will run automatically. If the Auto-Installer does not
run after a few seconds, you can run it by:-
A) Click the START button and then select RUN from the
Start Menu.
B) Type X:\SETUP.EXE” [where X is your CD-ROM Drive] in
the command line box.
C) Click on OK.
YOU CAN EXIT FROM THE AUTO-INSTALLER AT ANY TIME BY
CLICKING ON THE ICON IN THE BOTTOM RIGHT HAND
CORNER OF YOUR SCREEN.
4
From the Auto-Installer Select your preferred language by double
clicking on it with your mouse.
5
The MFC-9870 is a parallel laser device so select this option, again
by double clicking.
6
Select STEP 1 and install the Brother Resource Manager. You can
either install the software now or make floppies*. Follow the
onscreen prompts and re-boot your PC when instructed to do so.
Summary of Contents for MFC-9870
Page 1: ...MFC 9870 OWNER S MANUAL ...
Page 14: ...6 C H A P T E R O N E ...
Page 66: ...58 C H A P T E R S I X ...
Page 74: ...66 C H A P T E R S E V E N ...
Page 84: ...76 C H A P T E R N I N E ...
Page 116: ...108 C H A P T E R T W E L V E ...
Page 152: ...144 C H A P T E R F I F T E E N ...
Page 166: ...158 I N D E X ...