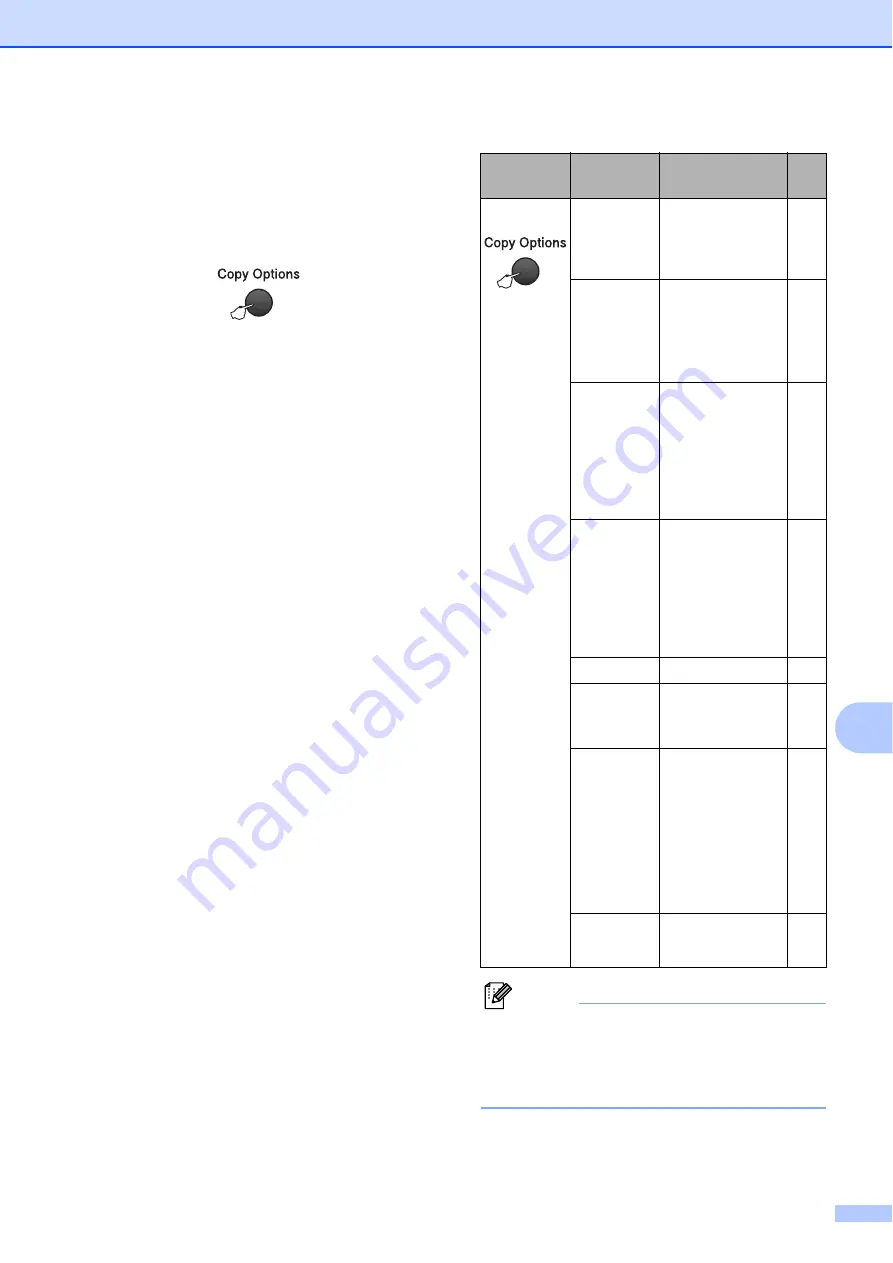
Making copies
59
10
Copy Options
10
When you want to quickly change the copy
settings
temporarily
for the next copy, use the
Copy Options
key.
The machine returns to its default settings
2 minutes after it finishes copying, or if the
mode timer returns the machine to Fax mode.
(For more information see
Note
You can save some of the copy settings
you use most often by setting them as
default. You can find instructions for how
to do this in the section for each feature.
Press
Menu
selection
Options
Page
Press
Quality
Fast
Normal
Best
Enlarge/
Reduce
Fit to Page
/
Custom(25-400%)
/
198%
/
186%
/
104%
/
100%
/
97%
/
93%
/
83%
/
78%
/
46%
/
Paper Type Plain Paper
Inkjet Paper
Brother BP71
Other Glossy
Transparency
Paper Size Letter
Legal
A4
A5
4"(W)x 6"(H)
Brightness
-
nnonn
+
Stack/Sort
(MFC-295CN
only)
Stack
Sort
Page Layout Off(1 in 1)
2 in 1 (P)
2 in 1 (L)
4 in 1 (P)
4 in 1 (L)
Poster(3 x 3)
No. of Copies No. of Copies:01
(01 - 99)






























