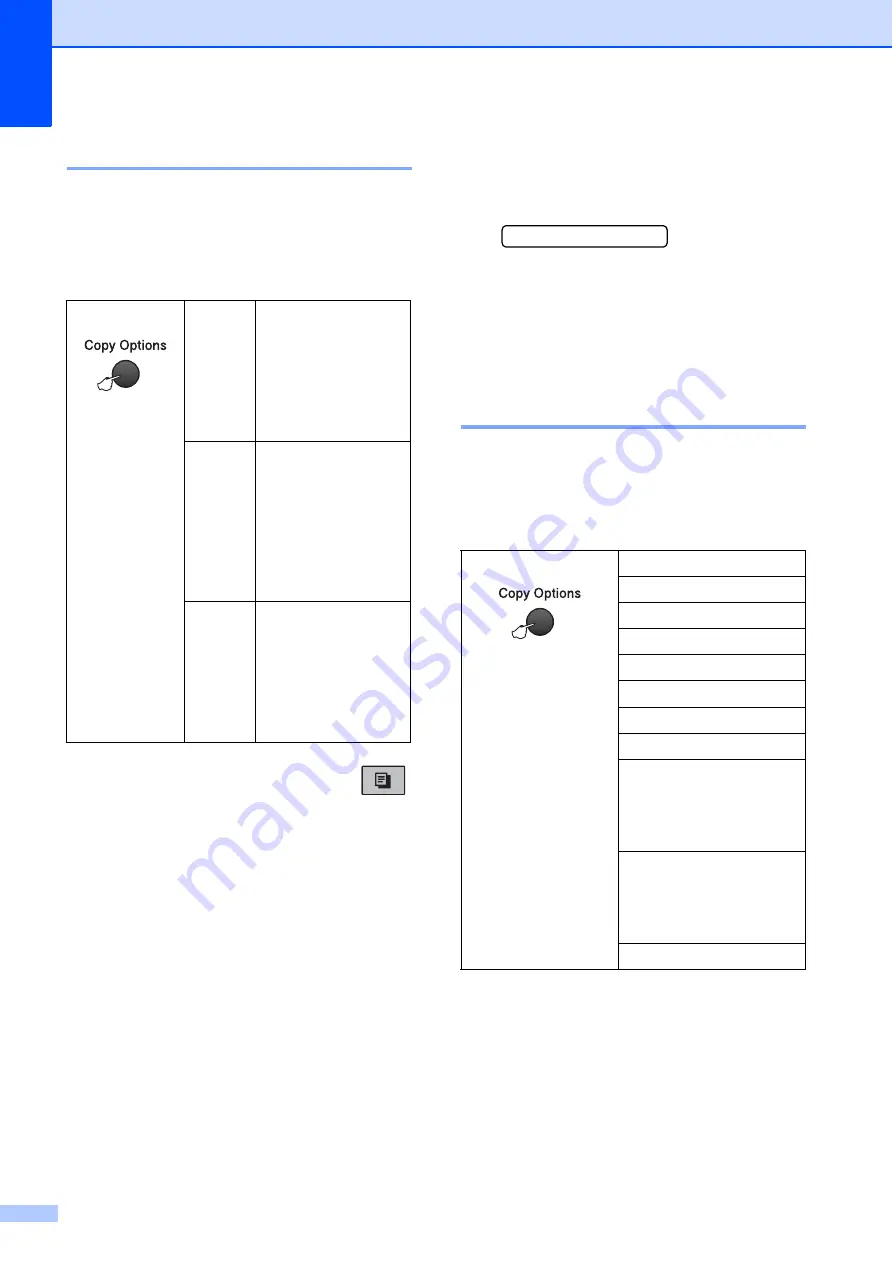
Chapter 10
60
Changing copy quality
10
You can choose from a range of quality
settings. The default setting is
Normal
.
To
temporarily
change the quality setting,
follow the instructions below:
a
Make sure you are in Copy mode
.
b
Load your document.
c
Use the dial pad to enter the number of
copies (up to 99).
d
Press
Copy Options
and
a
or
b
to
choose
Quality
.
Press
OK
.
e
Press
a
or
b
to choose
Normal
,
Best
or
Fast
. Press
OK
.
f
Press
Black Start
or
Color Start
.
To change the default setting, follow the
instructions below:
a
Press
Menu
,
3
,
1
.
1.Quality
b
Press
a
or
b
to choose
Normal
,
Best
or
Fast
. Press
OK
.
c
Press
Stop/Exit
.
Enlarging or reducing the
image copied
10
You can choose an enlargement or reduction
ratio. If you choose
Fit to Page
, your
machine will adjust the size automatically to
the paper size you set.
Press
and then
a
or
b
to choose
Quality
Normal
Normal is the
recommended
mode for ordinary
printouts. This
produces good copy
quality with good
copy speed.
Fast
Fast copy speed
and lowest ink
consumption. Use to
save time printing
documents to be
proof-read, large
documents or many
copies.
Best
Use best mode to
copy precise images
such as photographs.
This provides the
highest resolution
and the slowest
speed.
Press
Fit to Page
and then
a
or
b
to choose
Enlarge/Reduce
Custom(25-400%)
198% 4"x6"
i
A4
186% 4"x6"
i
LTR
104% EXE
i
LTR
100%
97% LTR
i
A4
93% A4
i
LTR
(MFC-255CW)
83%
(MFC-295CN)
83% LGL
i
A4
(MFC-255CW)
78%
(MFC-295CN)
78% LGL
i
LTR
46% LTR
i
4"x6"






























