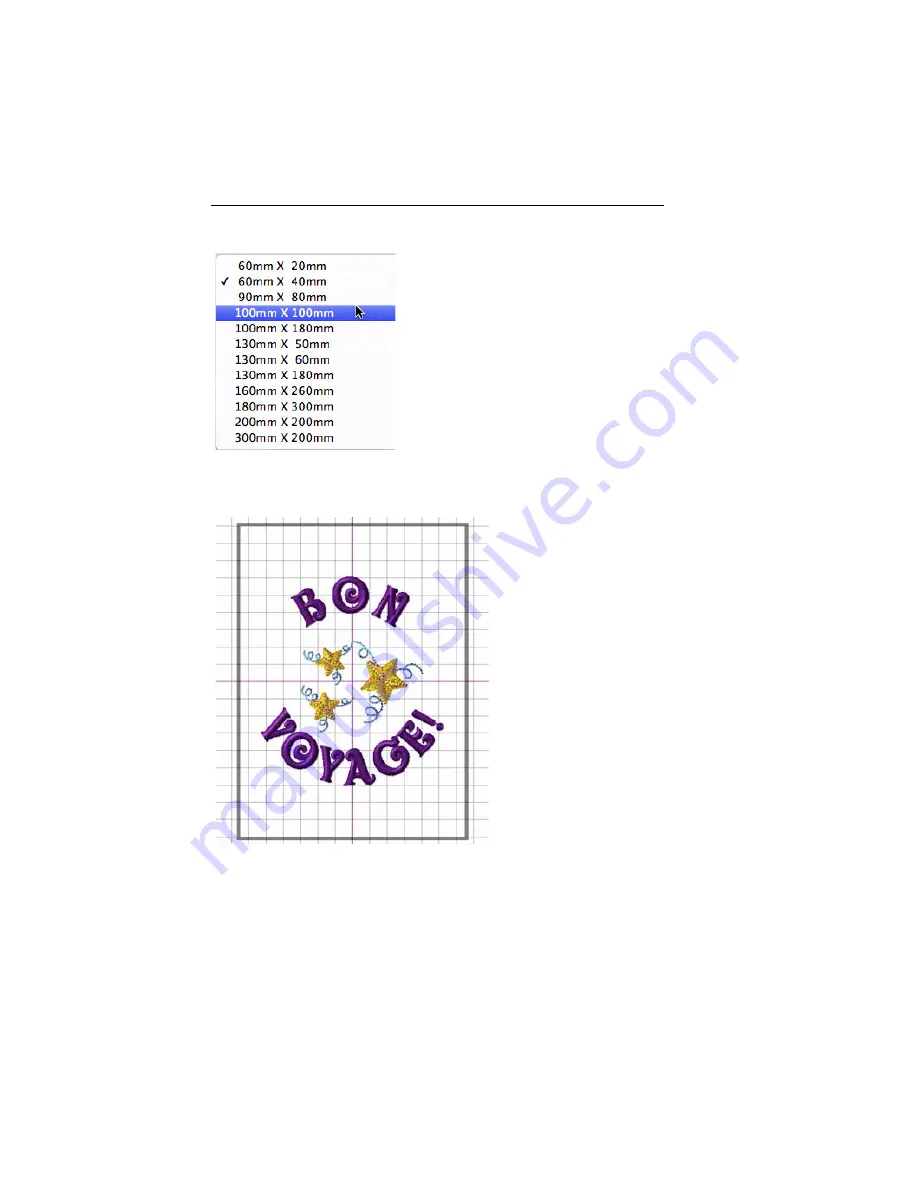
20 MacBroidery™ Embroidery Lettering Software
5
Click on the desired hoop to select it.
The selected hoop image appears in the workspace.
Creating a Custom Hoop
You can also create your own custom-sized hoops on the Preferences
tab. Once you have set the parameters for your hoop and typed in a
description, the custom hoop will be saved by the Hoops dialog; it will
be available for your use in future designs.






























