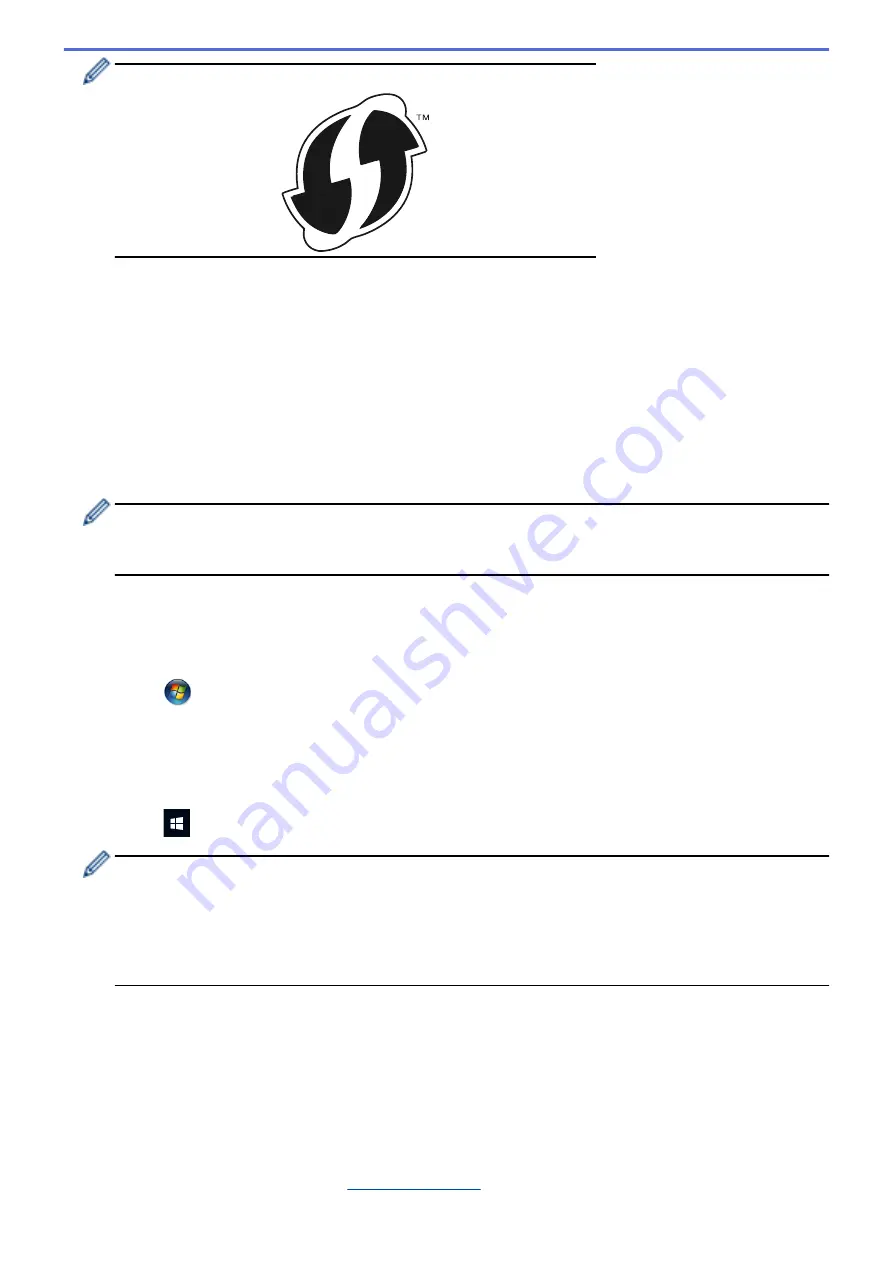
Routers or access points that support WPS are marked with this symbol:
1. Press
a
or
b
to select the
[Network]
option, and then press
OK
.
2. Press
a
or
b
to select the
[WLAN]
option, and then press
OK
.
3. Press
a
or
b
to select the
[WPS w/PIN Code]
option, and then press
OK
.
4. When
[WLAN Enable?]
appears, press
b
to select On.
This will start the wireless setup wizard. To cancel, press
a
.
5. The LCD displays an eight-digit PIN and the machine starts searching for a wireless LAN access point/router.
6. Using a computer connected to the network, in your browser's address bar, type the IP address of the device
you are using as the Registrar. (For example: http://192.168.1.2)
7. Go to the WPS settings page and type the PIN, and then follow the on-screen instructions.
•
The Registrar is usually the wireless LAN access point/router.
•
The settings page will differ depending on the brand of wireless LAN access point/router. For more
information, see the instructions supplied with your wireless LAN access point/router.
If you are using a Windows
®
7, Windows
®
8, or Windows
®
10 computer as a Registrar, complete the
following steps:
8. Do one of the following:
•
Windows
®
7
Click
(Start)
>
Devices and Printers
>
Add a device
.
•
Windows
®
8
Move your mouse to the lower right corner of your desktop. When the menu bar appears, click
Settings
>
Control Panel
>
Hardware and Sound
>
View devices and printers
>
Add a device
.
•
Windows
®
10
Click
>
Windows System
>
Control Panel
. In the
Hardware and Sound
group, click
Add a device
.
•
To use a Windows
®
7, Windows
®
8, or Windows
®
10 computer as a Registrar, you must register it to
your network in advance. For more information, see the instructions supplied with your wireless LAN
access point/router.
•
If you use Windows
®
7, Windows
®
8, or Windows
®
10 as a Registrar, you can install the printer driver
after the wireless configuration by following the on-screen instructions. To install the full driver and
software package, use the Brother installation disc.
9. Select your machine and click
Next
.
10. Type the PIN displayed on the machine's LCD, and then click
Next
.
11. (Windows
®
7) Select your network, and then click
Next
.
12. Click
Close
.
If your wireless device is connected successfully, the machine's LCD displays
[Connected]
.
You have completed the wireless network setup. To install
Full Driver & Software Package
necessary for
operating your device, insert the Brother installation disc into your computer or go to your model's
Downloads
page on the Brother Solutions Center at
57
Summary of Contents for HL-B2080DW
Page 1: ...Online User s Guide HL B2080DW 2017 Brother Industries Ltd All rights reserved ...
Page 19: ...Related Information Load and Print Using the Paper Tray 15 ...
Page 23: ...Related Information Load and Print Paper in the Manual Feed Slot 19 ...
Page 35: ...Related Information Print from Your Computer Windows Print Settings Windows 31 ...
Page 83: ...Home Security Security Lock the Machine Settings Network Security Features 79 ...
Page 191: ... Replace the Drum Unit Error and Maintenance Messages Supplies 187 ...
Page 194: ...Related Information Replace Supplies Improve the Print Quality 190 ...
Page 201: ...Related Information Clean the Machine Improve the Print Quality 197 ...
Page 205: ...5 Close the carton and tape it shut Related Information Routine Maintenance 201 ...
Page 235: ...Visit us on the World Wide Web www brother com UK Version 0 ...






























