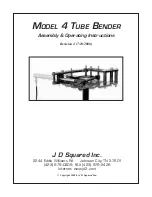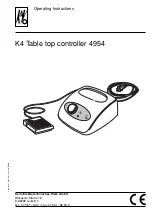3 - 3 KONTROLPANEL
Figur 3-6
Data i buffer
Der er fortsat data i printerhukommelsen. Hvis lysdioden Status er tændt i lang
tid, og der ikke bliver skrevet noget, kan du trykke på knappen Go for at udskrive
de resterende data.
Figur 3-7
Toner Lav
Angiver, at tonerpatron snart skal skiftes. Køb en ny tonerpatron, og installer
den, når der angives toner tom.
Lysdioden Toner er skiftevis tændt i 2 sekunder og slukket i 3 sekunder.
Figur 3-8
Toner tom
Udskift tonerpatronen med en ny. Se Udskiftning af tonerpatronen i kapitel 5.
Figur 3-9
Tromleenheden næsten opbrugt
Tromleenheden er tæt på at være brugt op. Det anbefales, at du udskifter den
gamle tromle med en ny. Se Udskiftning af tromleenheden i kapitel 5.
Lysdioden Drum er skiftevis tændt i 2 sekunder og slukket i 3 sekunder.
Lysdiode
Printerstatus
Toner
Drum
Paper
Status
Toner
Drum
Paper
Status
Toner
Drum
Paper
Status
Toner
Drum
Paper
Status