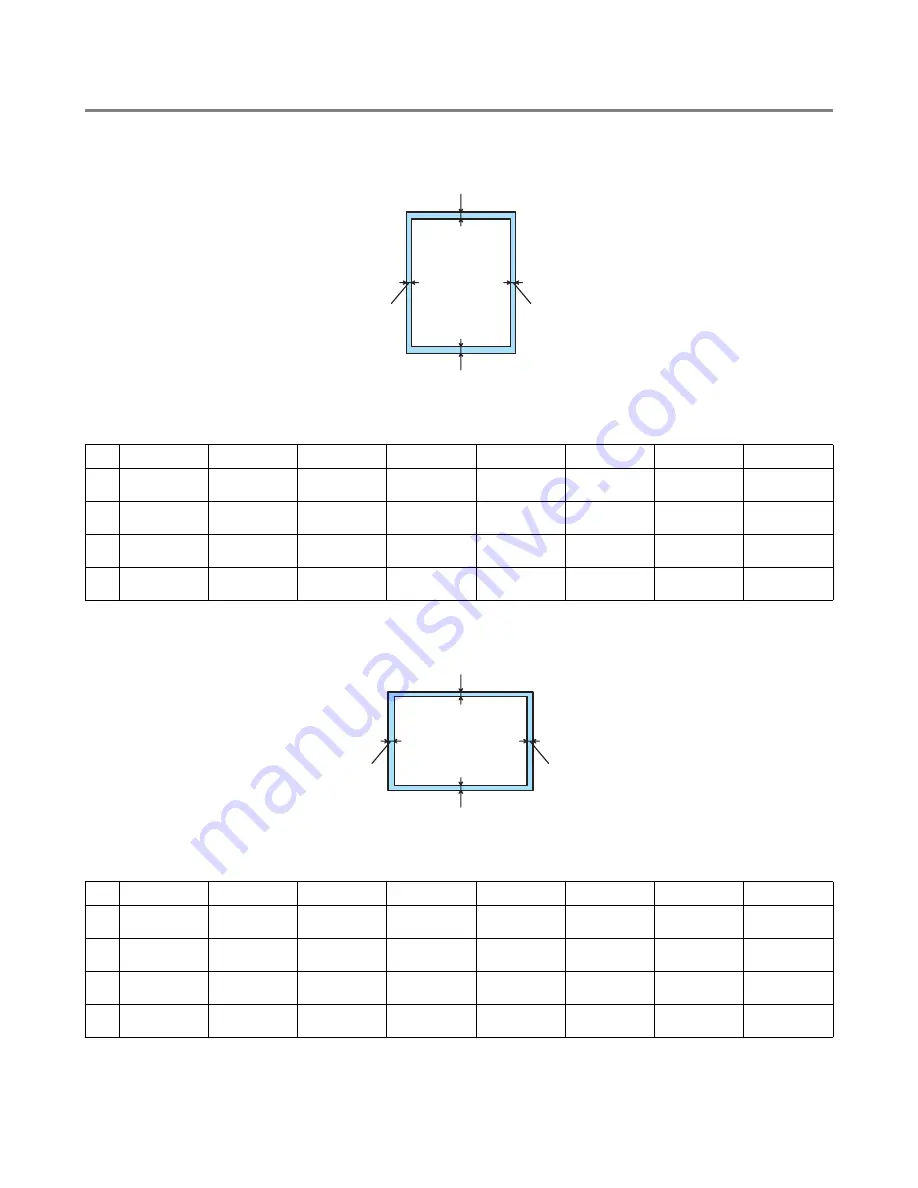
1 - 7 OM PRINTEREN
Printbart område
Ved brug af PCL-emulering vises de kanter af papiret, der ikke kan udskrives på, herunder.
Stående
Figur 1-3
Liggende
Figur 1-4
A4
Letter
Legal
B5 (ISO)
Executive
A5
A6
B6
1
4,2 mm
4,2 mm
4,2 mm
4,2 mm
4,2 mm
4,2 mm
4,2 mm
4,2 mm
2
6,01 mm
6,35 mm
6,35 mm
6,01 mm
6,35 mm
6,01 mm
6,01 mm
6,01 mm
3
4,2 mm
4,2 mm
4,2 mm
4,2 mm
4,2 mm
4,2 mm
4,2 mm
4,2 mm
4
6,01 mm
6,35 mm
6,35 mm
6,01 mm
6,35 mm
6,01 mm
6,01 mm
6,01 mm
A4
Letter
Legal
B5 (ISO)
Executive
A5
A6
B6
1
4,2 mm
4,2 mm
4,2 mm
4,2 mm
4,2 mm
4,2 mm
4,2 mm
4,2 mm
2
5,0 mm
5,08 mm
5,08 mm
5,0 mm
5,08 mm
5,0 mm
5,0 mm
5,0 mm
3
4,2 mm
4,2 mm
4,2 mm
4,2 mm
4,2 mm
4,2 mm
4,2 mm
4,2 mm
4
5,0 mm
5,08 mm
5,08 mm
5,0 mm
5,08 mm
5,0 mm
5,0 mm
5,0 mm
1
2
3
4
1
2
3
4
















































