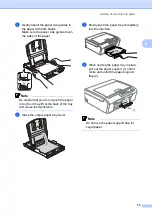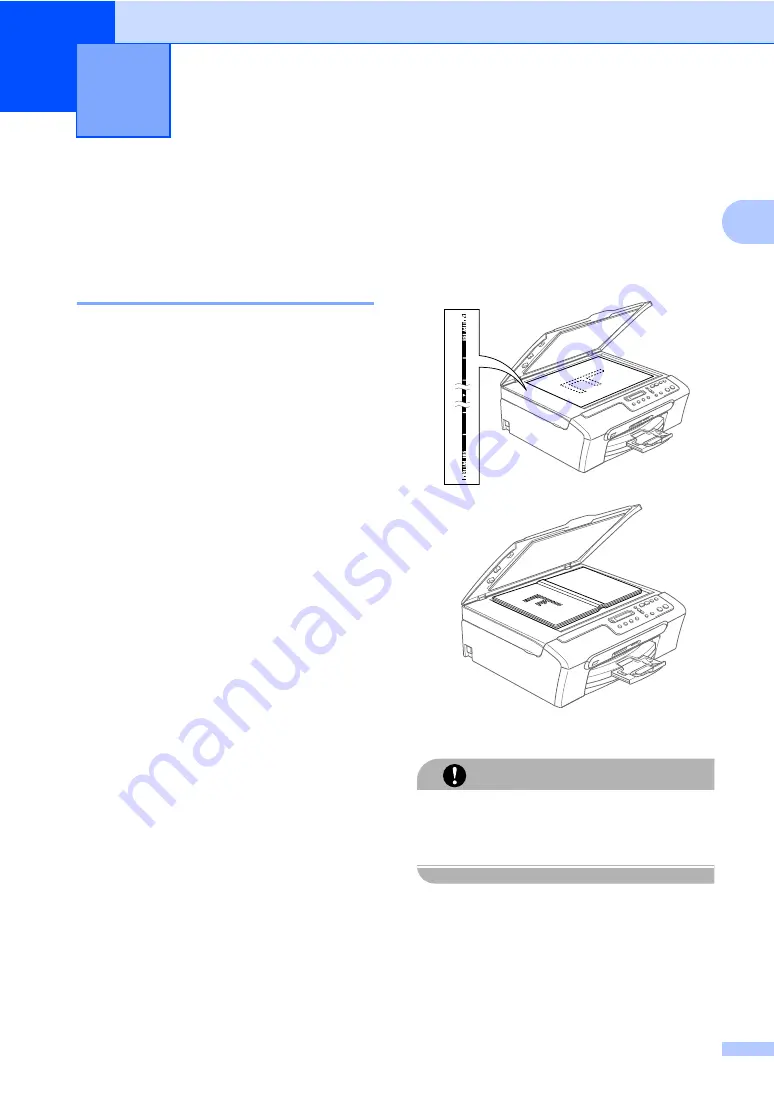
7
2
2
Loading documents
2
You can make copies and scan from the
scanner glass.
Using the scanner glass
2
You can use the scanner glass to copy or
scan pages of a book or one page at a time.
Document Sizes Supported
2
Size: Up to A4 size [215.9 to 297 mm]
Weight: Up to 2 kg
How to load documents
2
a
Lift the document cover.
b
Using the document guidelines on the
left, center the document face down on
the scanner glass.
c
Close the document cover.
CAUTION
If you are scanning a book or thick
document, DO NOT slam the cover or
press on it.
Loading documents and paper
2
Summary of Contents for DCP-155C
Page 1: ...USER S GUIDE DCP 155C ...
Page 7: ...Section I General I General Information 2 Loading documents and paper 7 ...
Page 23: ...Section II Copy II Making copies 18 ...
Page 30: ...Chapter 3 24 ...
Page 47: ...Section IV Software IV Software features 42 ...
Page 93: ...Visit us on the World Wide Web http www brother com CHN ENG ...