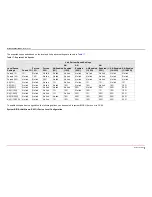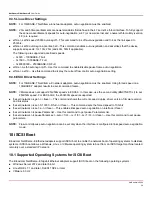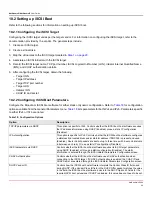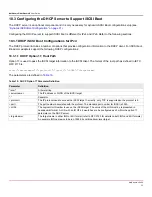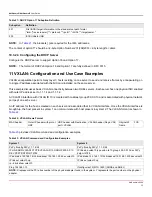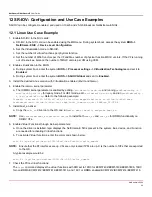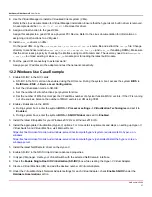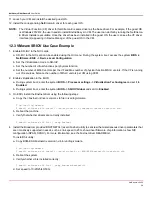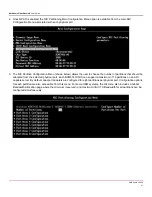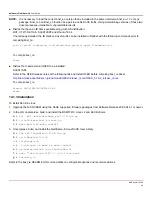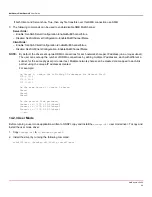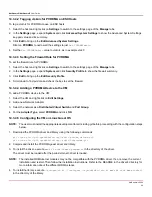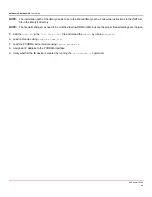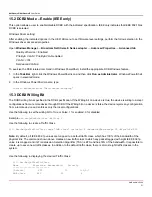NetXtreme-UG100
37
NetXtreme-C/NetXtreme-E
User Guide
8. Use the Virtual Manager to install a Virtualized Client system (VMs).
Refer to the Linux documentation for Virtual Manager installation. Ensure that the hypervisor’s built in driver is removed.
An example would be
NIC:d7:73:a7 rtl8139
. Remove this driver.
9. Assign a virtual function to the guest VMs.
Assign this adapter to a guest VM as a physical PCI Device. Refer to the Linux documentation for information on
assigning virtual functions to a VM guest.
10. Install
bnxt_en
drivers on VMs:
On the guest VMs, copy the
netxtreme-bnxt_en-<version>.tar.gz
source file and extract the
tar.gz
file. Change
directory to each driver and run
make; make install; modprobe bnxt_en
(and
bnxt_re
if enabling RDMA). Make sure
that the driver loads properly by checking the interface using modinfo command. The user may need to run
modprobe -
r bnxt_en
to unload existing or inbox
bnxt_en
module prior to loading the latest built module.
11. Test the guest VM connectivity to external world:
Assign proper IP address to the adapter and test the network connectivity.
12.2 Windows Use Case Example
1. Enable SR-IOV in the NIC cards:
a. SR-IOV in the NIC card can be enabled using the HII menu. During the system boot, access the system
BIOS ->
NetXtreme-E NIC -> Device Level Configuration
.
b. Set the Virtualization mode to SR-IOV.
c. Set the number of virtual functions per physical function.
d. Set the number of MSI-X vectors per the VF and Max number of physical function MSI-X vectors. If the VF is running
out of resources, balance the number of MSI-X vectors per VM using CCM.
2. Enable virtualization in the BIOS:
a. During system boot, enter the system
BIOS -> Processor settings -> Virtualization Technologies
and set it to
Enabled
.
b. During system boot, enter the system
BIOS -> SR-IOV Global
and set it to
Enabled
.
3. Install the latest KB update for your Windows 2012 R2 or Windows 2016 OS.
4. Install the appropriate Virtualization (Hyper-V) options. For more detail requirements and steps on setting up Hyper-V,
Virtual Switch, and Virtual Machine, visit Microsoft.com:
https://technet.microsoft.com/en-us/windows-server-docs/compute/hyper-v/system-requirements-for-hyper-v-on-
windows
https://technet.microsoft.com/en-us/windows-server-docs/compute/hyper-v/get-started/install-the-hyper-v-role-on-
windows-server
5. Install the latest NetXtreme-E driver on the Hyper-V.
6. Enable SR-IOV in the NDIS miniport driver advanced properties.
7. In Hyper-V Manager, create your Virtual Switch with the selected NetXtreme-E interface.
8. Check the
Enable Single-Root I/O Virtualization (SR-IOV)
box while creating the Hyper-V Virtual Adapter.
9. Create a Virtual Machine (VM) and add the desired number of Virtual Adapters.
10. Under the Virtual Machine's Network Adapter settings for each Virtual Adapter, check
Enable SR-IOV
under the
Hardware Acceleration
section.