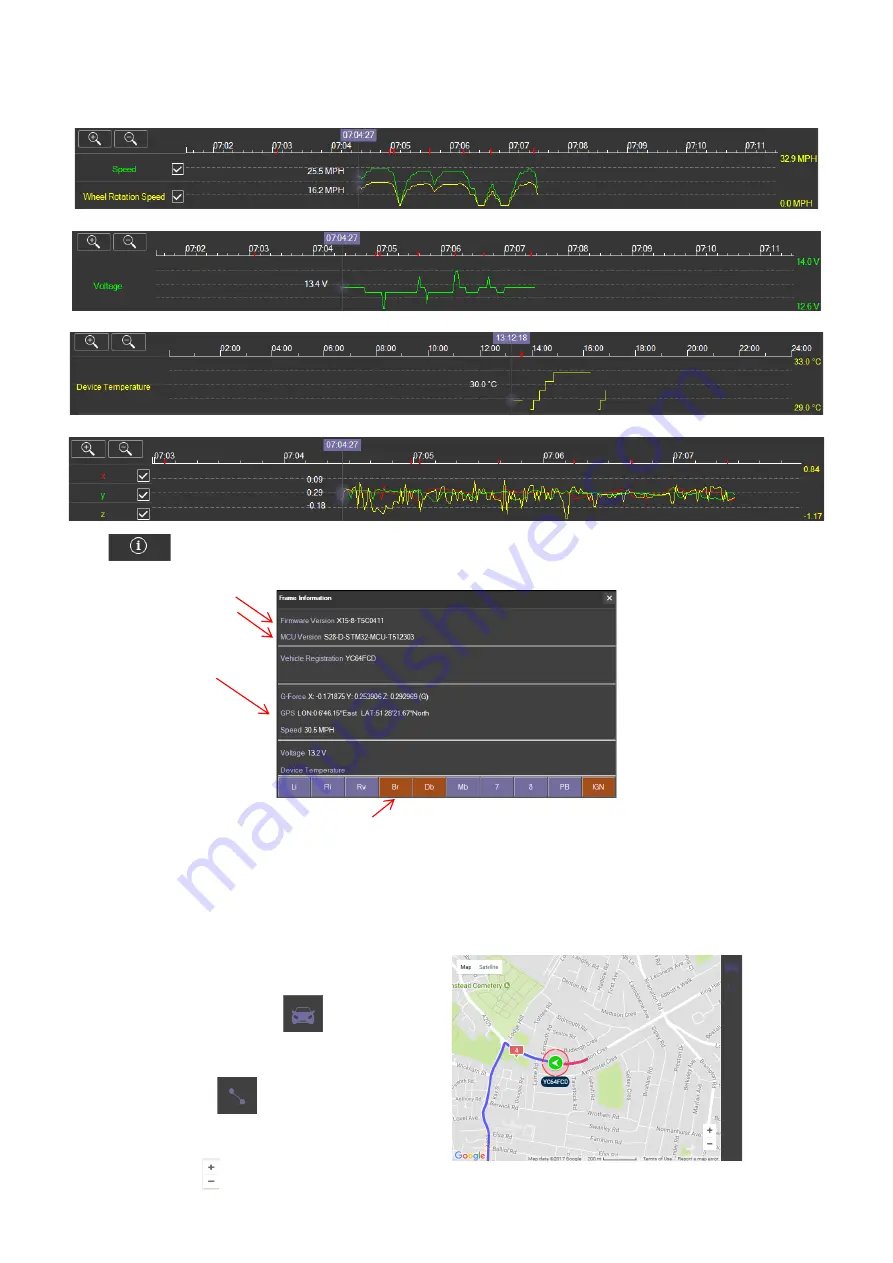
55
Once the data has loaded, users can play the videos. Double clicking on a single channel image would trigger this channel into full screen.
Audio playback from channel 1 is played when multiple channels are displayed. Users can select a different audio source by single clicking
another channel image.
During playback, users can zoom in/out on the timeline by either using the +/- button or by using the mouse scroll wheel.
Speed Graph Figure 218
Voltage Graph Figure 219
Temperature Graph Figure 220
G-Force Graph Figure 221
Use the
icon to access frame information. Information such as sensor trigger status, GPS location, Firmware/MCU and video
recording parameters are displayed (
Frame Information Figure 161
).
In the maps (below) tracking information refreshes continuously while playing and displays the vehicle registration. Zooming in and out on the
map can be done using the +/- buttons; or by using the mouse scroll wheel.
Note: The Hand tool allows users to move the map, but the image is periodically refreshed to keep the vehicle in the centre of the map.
The red trace indicates the route that has been travelled while the blue represents the route ahead.
Google Maps Satellite is also supported on the MDR-Player 5.0.
The map area has two options when viewing GPS data. When
the icons are green, this implies that this feature is active.
•
Lock map to vehicle automatically
. This means
that the vehicle will be centred in the map and users will
be unable to move the map freely.
•
Show Line/Hide Line
is used to show the tracking
data of the vehicle’s route.
There are also
zoom in
and
zoom out
buttons located on the
bottom right of the map.
MDR-Player 5.0 Map Figure 223
Firmware and
MCU Versions
GPS Location
Trigger Status e.g.
Br
(Brake Trigger)
Frame Information Figure 222
Summary of Contents for MDR-504 Series
Page 100: ...100 ...
Page 101: ...101 ...
Page 102: ...24 08 2021 04 11 25 MDR 500 Series Installation Operation Guide v2 0 ENG 6326A docx ...
















































