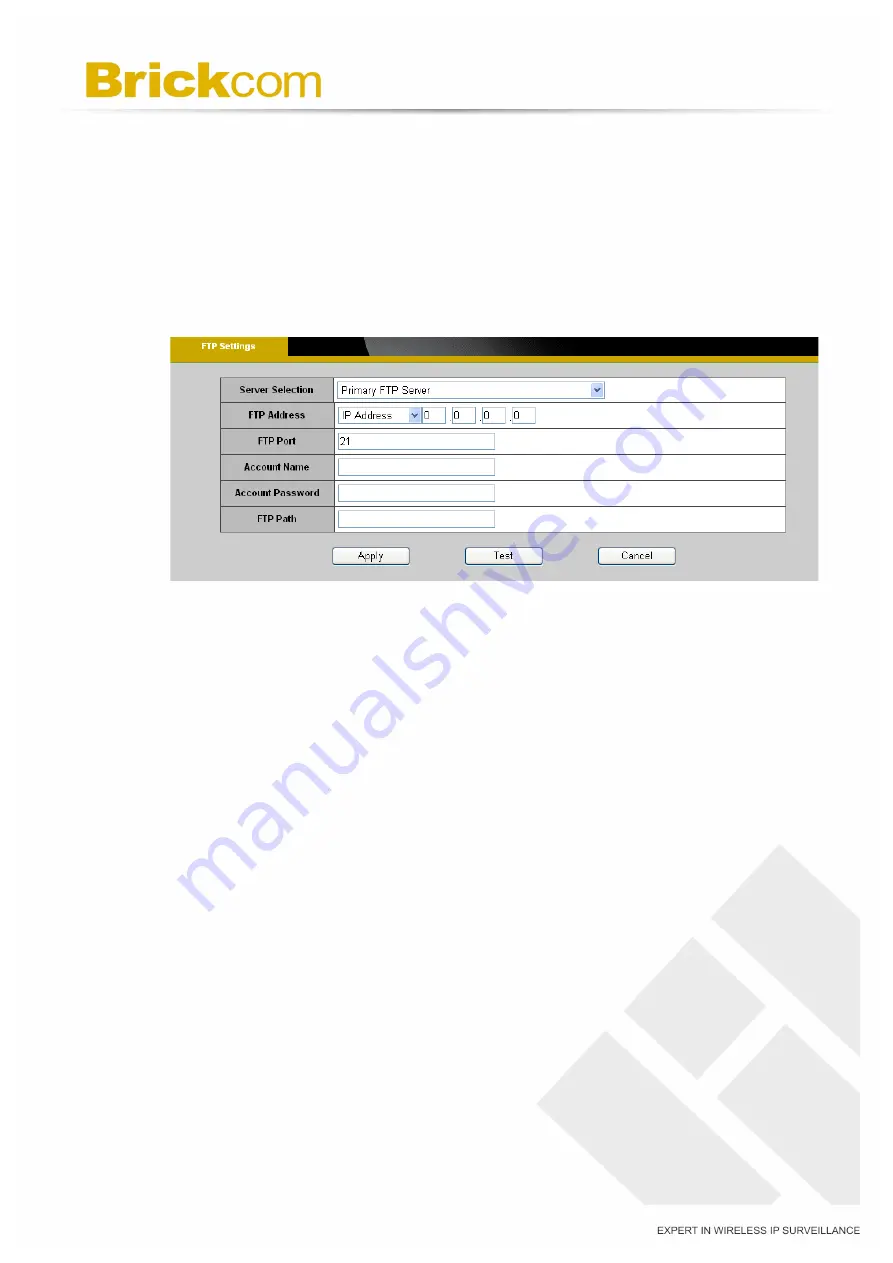
57
8.5 Notifications
Use the tools in this section to specify what type of notification will be sent when an
event occurs. The camera can send buffered images to an FTP server, Samba,
Email, or HTTP.
8.5.1 FTP Settings
File Transfer Protocol (FTP) is used as an application component to
automatically transfer files for program internal functions. Select “Primary FTP
Server” from the Server Selection drop down menu to send media files to a
FTP server when an event is triggered. Enter the FTP IP address or
hostname. By default, the FTP port server is set to 21. Enter the account
name, password and FTP Path to configure the settings.
Click
Apply
to apply settings or
Cancel
to cancel changes.














































