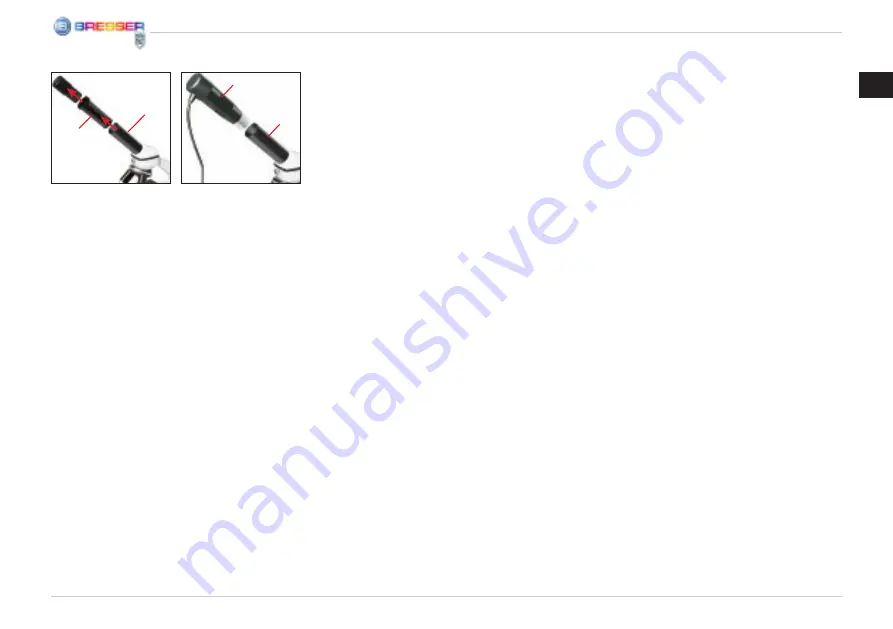
9
DE
Wie installiere ich die Software?
1. Lege die mitgelieferte CD-ROM in dein
CD/DVD-Laufwerk. Das Installations-Menü
öffnet sich automatisch. Wenn sich das
Menü nicht öffnet, wechsel bitte in den
Windows-Explorer und wähle dein CD/
DVD-Laufwerk aus. Starte dort die Datei
„setup.exe“ mit einem Doppelklick.
2. Es erscheint eine Auswahl, in der du deine
Sprache wählen kannst. Bestätige diese
indem du auf „OK“ klickst.
3. Bei “Willkommen“ klicke auf „Weiter>“.
4. Im nächsten Fenster wirst du nach dem
„Zielverzeichnis“ gefragt. Bestätige diese
mit „Weiter>“.
5. Nun erscheint das Fenster mit dem Setup-
Status, das über die laufenden Operatio-
nen mit Fortschrittsbalken informiert. Die-
ser Vorgang kann einige Minuten dauern.
6. Das Fenster „Installation fertigstellen“ er-
scheint. Klicke auf „Fertigstellen“.
Wie funktioniert die Treiberinstallation für
das MikrOkular?
Während der Installation der Photomizer SE
Software wird der passende Gerätetreiber für
dein Betriebssystem automatisch installiert.
Du musst hierzu keine weitere manuelle An-
passung vornehmen.
In einigen Fällen kann es vorkommen, dass
das Gerät vom Computer nicht erkannt wird.
In der Regel ist es dann ausreichend, wenn
du den Treiber (von der CD) nochmals neu in-
stallierst. Sollte dies nicht den gewünschten
Erfolg bringen, lies hierzu bitte das nachfol-
gende Kapitel zur Problembehebung.
Problembehebung: Gerät wird vom Com-
puter (USB) nicht erkannt
1. Dieser Umstand tritt vereinzelt bei be-
stimmten OEM-Versionen von Windows
Vista und XP auf! Es liegt kein Defekt des
Gerätes vor! Ein Update des USB-Treibers
des Notebooks oder PCs löst in den meis-
ten Fällen dieses Problem!
2. Kann durch die Aktualisierung des Treibers
keine zufriedenstellende Lösung erreicht
werden, kannst du wie nachfolgend be-
schrieben vorgehen. (Der Hersteller über-
nimmt hierfür keine Haftung!
1
).
Lösche so genannte Geistergeräte! Dies sind
Geräte, die z.Zt. nicht an Ihrem Computer an-
geschlossen sind. Hintergrund: Windows ge-
neriert für jedes neue USB-Gerät (z.B. USB-
Stick) an den unterschiedlichen USB-Ports
jedes Mal einen Eintrag in den Systemeinstel-
lungen. Bei jedem Start sucht Windows dann
auch nach diesem Gerät. Das verzögert die
Erkennung eines USB-Geräts sowie den Start
von Windows und ist für das Nicht-Erkennen
am USB-Port verantwortlich!
Du kannst daher dein System-Umfeld „aufräu-
men“ und nicht verwendete Geräte entfernen.
Klicke dazu mit der rechten Maustaste auf
ARBEITSPLATZ (unter Vista: COMPUTER)
und öffne den Punkt EIGENSCHAFTEN im
Kontextmenü. Klicke dann im Fenster (Abb.
6) auf den Reiter ERWEITERT (unter Vista:
ERWEITERTE SYSTEMEINSTELLUNGEN)
und danach auf UMGEBUNGSVARIABLEN.
Wähle nun im unteren Teil unter UMGE-
BUNGSVARIABLE die Option NEU aus (Abb.
7). Gebe bei NAME DER VARIABLEN folgen-
den Text ein (Abb. 8):
devmgr_show_nonpresent_devices
Gib bei WERT DER VARIABLEN die Zahl „1“
ein.
Bestätige die Eingabe mit OK und starte den
Rechner neu!
Wechsel nach dem Neustart in den Gerä-
temanager. Aktiviere im Menüpunkt ANSICHT
die Option AUSGEBLENDETE GERÄTE AN-
ZEIGEN. Die zuvor ausgeblendeten „Geis-
tergeräte“ werden nun hellgrau dargestellt.
Kontrolliere die verschiedenen Kategorien
wie USB, Speichervolumes, etc. Lösche nur
Abb. 4
Abb. 5
D
f
E
F








































