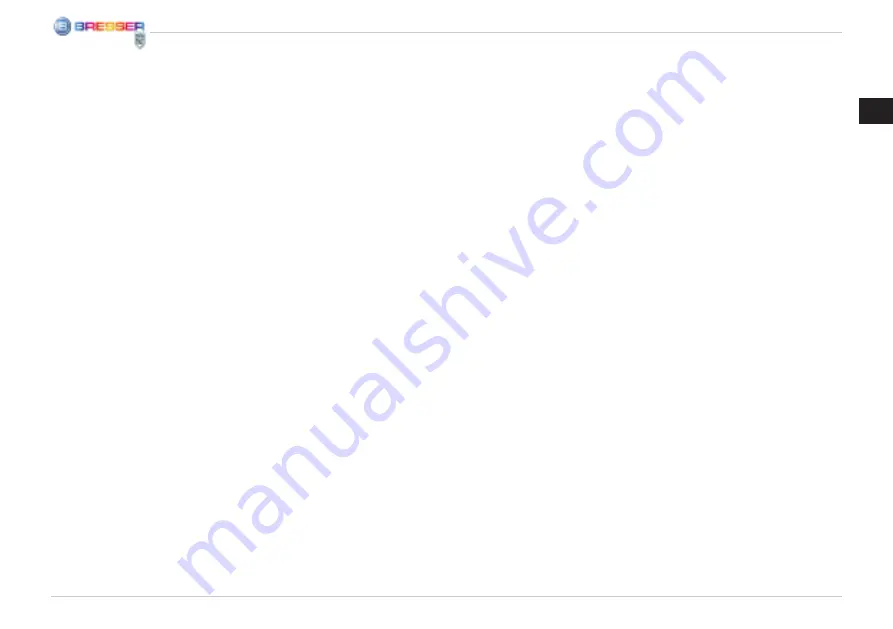
17
GB
3. In the next screen you will be asked for the
„Destination Folder“. Confirm your input
with „Next>“.
4. The setup status screen shows. This advis-
es current operation status with a progress
bar. This may take a few minutes.
5. The „Completed the Photomizer Setup
Wizard“ screen shows. Click here on „Fin-
ish“.
MikrOkular driver installation
During Photomizer SE software installation
the correct driver for your operating system
will be installed automatically. No manual in-
put is needed.
In rare cases the device may not be recog-
nised by your computer. As a rule you need
then only install the driver manually from the
CD. If this fails please refer to the trouble-
shooting chapter that follows.
Troubleshooting: the device isn‘t recog-
nised by the computer (USB)
1. This occurs in rare cases whith some OEM
Windows Vista or XP versions. The device
is not defective. Updating the notebook or
PC USB driver usually suffices.
2. If not, proceed as below. (The maker can-
not accept any liability whatsoever in these
cases
1
).
Delete ghost devices. These are devices not
actually currently connected to your compu-
ter. The reason for this is that Windows gen-
erates a system settings entry for each USB
device ( e.g USB Stick) on each port. It then
seeks that/those device/s each time it‘s start-
ed. This slows down USB device recognition
and Windows booting and causes non-recog-
nition of USB ports.
Cleaning up the system environment and
deleting devices that are no longer in use
helps here. To do so right click WORKPLACE
(COMPUTER in Vista) and open the PROP-
ERTIES menu. Then click the ADVANCED
tab as in illustration 6 (ADVANCED SYSTEM
SETTINGS in Vista) and then ENVIRONMENT
VARIABLES. Choose the NEW option in EN-
VIRONMENT VARIABLES as in illustration 7.
Enter the following under VARIABLE NAME
as in illustration 8.
devmgr_show_nonpresent_devices
Under VARIABLE VALUE enter „1“.
Confirm your input with OK and then reboot
the computer.
Change to the device manager. In the VIEW
menu activate the SHOW DEVICES OPTION.
The ghost devices previously not shown will
now be displayed in light grey. Check the vari-
ous categories including USB, memory size,
etc. Only delete entries for devices you no
longer use.
1
1
Source: Microsoft Knowledge Base
http://support.microsoft.com/kb/315539/de
*Not included
**System requirements: Intel X86 processor with at least
2.0 GHz speed, 200 MB hard disc space, 512 MB RAM
memory, Windows XP or Vista (32-bit) and a free USB port
(not via a hub if possible).
Using the MicrOcular
Preparation
1. Slide a specimen under your microscope
and focus on it.
2. Remove the eyepiece and Barlow lens
from the eyepiece support and the dust
cap from your MikrOkular and install same
in the eyepiece supports instead of the
Barlow lens.
3. Start your PC if you haven‘t yet and con-
nect your MikrOkular to the USB port of
your computer.
Showing and saving MikrOkular images
on your PC.
1. Start the Photomizer SE Software.
2. Click „Open camera“
3. If you have more than one device connect-
ed up select the one you want from the
choice offered. Click „SoC PC-Camera“
or „MikrOkular“. Omit this step if you only
have a single device connected up.
4. The camera image should now be visible
on your screen. Focus the microscope im-
age.
















































