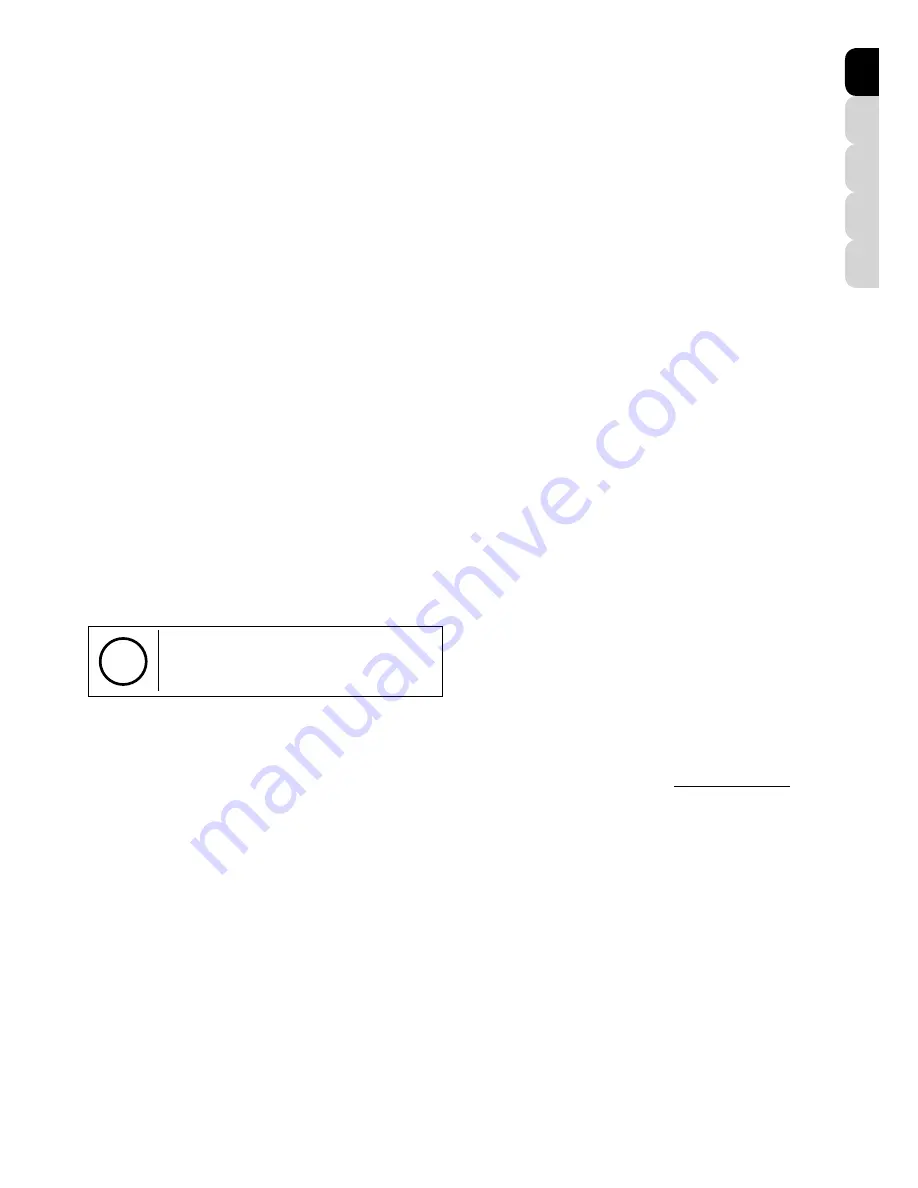
- 7 -
manuellen Anpassungen vornehmen. In einigen Fällen kann
es vorkommen, dass das Gerät vom Computer nicht erkannt
wird. In der Regel ist es dann ausreichend, wenn der Treiber
(von der CD) nochmals neu installiert wird. Sollte dies nicht den
gewünschten Erfolg bringen, lesen Sie hierzu das nachfolgen-
de Kapitel zur Problembehebung.
8.2.2. Installation der Bildbearbeitungssoftware
Photomizer SE
Auf der Software-CD befindet sich die Bildbearbeitungssoft-
ware „Photomizer SE“. Hiermit können Bilder bearbeitet wer-
den.
1. Zum Installieren der Software führen Sie den Mauszeiger auf
den Menüpunkt „Software Installieren“ und klicken einmal
mit der linken Maustaste darauf.
2. Die Photomizer Software benötigt „Microsoft .NET Frame-
work 3.5“, was zuerst installiert wird, sofern es noch nicht
auf Ihrem Betriebssystem vorhanden ist. Sollte das der Fall
sein, können Sie direkt zu Punkt 5 übergehen.
3. Im „Willkommen“-Fenster die Microsoft Lizenzbedingungen
akzeptieren und anschließend auf „Installieren“ klicken. Die
Installation kann einige Minuten dauern.
4. Sobald alles installiert wurde, können Sie auf „Beenden“ kli-
cken.
5. Jetzt erscheint eine Auswahl, in der Sie Ihre Sprache wählen
können. Wählen Sie diese aus und bestätigen Sie mit einem
Klick auf „OK“.
6. Bei “Willkommen“ klicken Sie auf „Weiter“.
7. Im nächsten Fenster werden Sie nach dem „Zielpfad“ bzw.
dem „Programmordner“ gefragt. Klicken Sie hier einfach auf
„Weiter“.
8. Nun erscheint das Fenster mit dem Setup-Status, in dem
Sie über die laufende Installation mit einem Fortschrittsbal-
ken informiert werden. Dieser Vorgang kann einige Minuten
dauern.
9. Zum Schluss erscheint das Fenster „Photomizer wurde in-
stalliert“. Klicken Sie hier auf „Fertigstellen“. Die Installation
ist hiermit abgeschlossen.
i
TIPP:
Um dauerhaft mit dem MikrOkular zu arbeiten
empfiehlt es sich, das MikrOkular immer an ein
und demselben USB-Port zu betreiben.
8.3. Problembehebung: Gerät wird von Computer (USB)
nicht erkannt
1. Dieser Umstand tritt vereinzelt bei bestimmten OEM-Versio-
nen von Windows Vista und XP auf! Es liegt kein Defekt des
Gerätes vor! Ein Update des USB-Treibers des Notebooks
oder PCs löst in den meisten Fällen dieses Problem!
2. Kann durch die Aktualisierung des Treibers keine zufrieden-
stellende Lösung erreicht werden, können Sie wie nachfol-
gend beschrieben vorgehen. (Der Hersteller übernimmt hier-
für keine Haftung!
1
).
Löschen Sie so genannte Geistergeräte! Dies sind Geräte,
die z.Zt. nicht an Ihrem Computer angeschlossen sind. Hin-
tergrund: Windows generiert für jedes neue USB-Gerät (z.B.
USB-Stick) an den unterschiedlichen USB-Ports jedes Mal ei-
nen Eintrag in den Systemeinstellungen. Bei jedem Start sucht
Windows dann auch nach diesem Gerät. Das verzögert die Er-
kennung eines USB-Geräts sowie den Start von Windows und
ist für das Nicht-Erkennen am USB-Port verantwortlich!
Sie können daher Ihr System-Umfeld „aufräumen“ und nicht
verwendete Geräte entfernen. Klicken Sie dazu mit der rech-
ten Maustaste auf ARBEITSPLATZ (unter Vista: COMPUTER)
und öffnen Sie den Punkt EIGENSCHAFTEN im Kontextmenü.
Dann klicken Sie im Fenster auf den Reiter ERWEITERT (unter
Vista: ERWEITERTE SYSTEMEINSTELLUNGEN) und danach
auf UMGEBUNGSVARIABLEN. Wählen Sie nun im unteren Teil
unter UMGEBUNGSVARIABLE die Option NEU aus. Geben
Sie bei NAME DER VARIABLEN folgenden Text ein:
devmgr_show_nonpresent_devices
Bei WERT DER VARIABLEN geben Sie die Zahl „1“ ein.
Bestätigen Sie die Eingabe mit OK und starten Sie den Rechner
neu! Nach dem Neustart wechseln Sie in den Gerätemanager.
Aktivieren Sie im Menüpunkt ANSICHT die Option AUSGE-
BLENDETE GERÄTE ANZEIGEN. Die zuvor ausgeblendeten
„Geistergeräte“ werden nun hellgrau dargestellt. Kontrollieren
Sie die verschiedenen Kategorien wie USB, Speichervolumes,
etc. Löschen Sie nur die Einträge für Geräte, die Sie nicht mehr
verwenden, aus dem Gerätemanager.
1
1
Quelle: Microsoft Knowledge Base
http://support.microsoft.com/kb/315539/de
9. Arbeiten mit dem MikrOkular
9.1. Vorbereitung
1. Legen Sie ein Präparat unter Ihr Mikroskop und stellen Sie
es scharf.
2. Entfernen Sie das Okular und die Barlowlinse aus dem Oku-
larstutzen, sowie die Staubschutzkappe vom MikrOkular
und stecken Sie dieses anstelle der Barlowlinse in den Oku-
larstuzen.
3. Starten Sie Ihren PC sofern noch nicht geschehen und
schließen Sie das MikrOkular an den USB-Port Ihres Com-
puters an.
9.2. Bilder vom MikrOkular auf Ihrem PC darstellen und
speichern
1. Starten Sie die Photomizer SE Software.
2. Klicken Sie hier auf „von Kamera Importieren“
3. Falls Sie mehr als ein Gerät angeschlossen haben, können
Sie in der folgenden Auswahl das gewünschte Gerät wäh-
len. Klicken Sie hier auf „USB 2.0 Webcam“. Bei nur einem
angeschlossenen Gerät entfällt dieser Schritt.
4. Jetzt sollten Sie das Bild der Kamera auf Ihrem Bildschirm
sehen können. Stellen Sie das Bild am Mikroskop scharf.
5. Klicken Sie auf „Aufnehmen“, um ein Bild, das Sie speichern
möchten, zu erfassen. Dies wird dann rechts in der Leiste an-
gezeigt.
6. Wählen Sie dieses Bild durch einen einfachen Klick mit der
Maus aus und klicken dann auf „Bild übertragen“.
7. Sie verlassen dann die Bilderfassung und gelangen in die
Software Photomizer SE.
8. Datei - Datei speichern
9.3. Die Software Photomizer SE
Wenn Sie Fragen oder Probleme mit der Software „Photomizer
SE“ haben, klicken Sie in der Software auf „?“ und dann auf
„Hilfe öffnen“. Bei Fragen oder Problemen besuchen Sie bitte
die Homepage des Herstellers unter www.photomizer.net
DE
AT
CH
GB
IE
FR
CH
BE
IT
ES
Summary of Contents for Erudit MO 51-10000
Page 34: ... 34 ...
Page 35: ... 35 ...








































