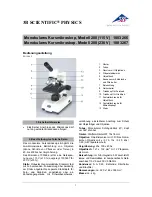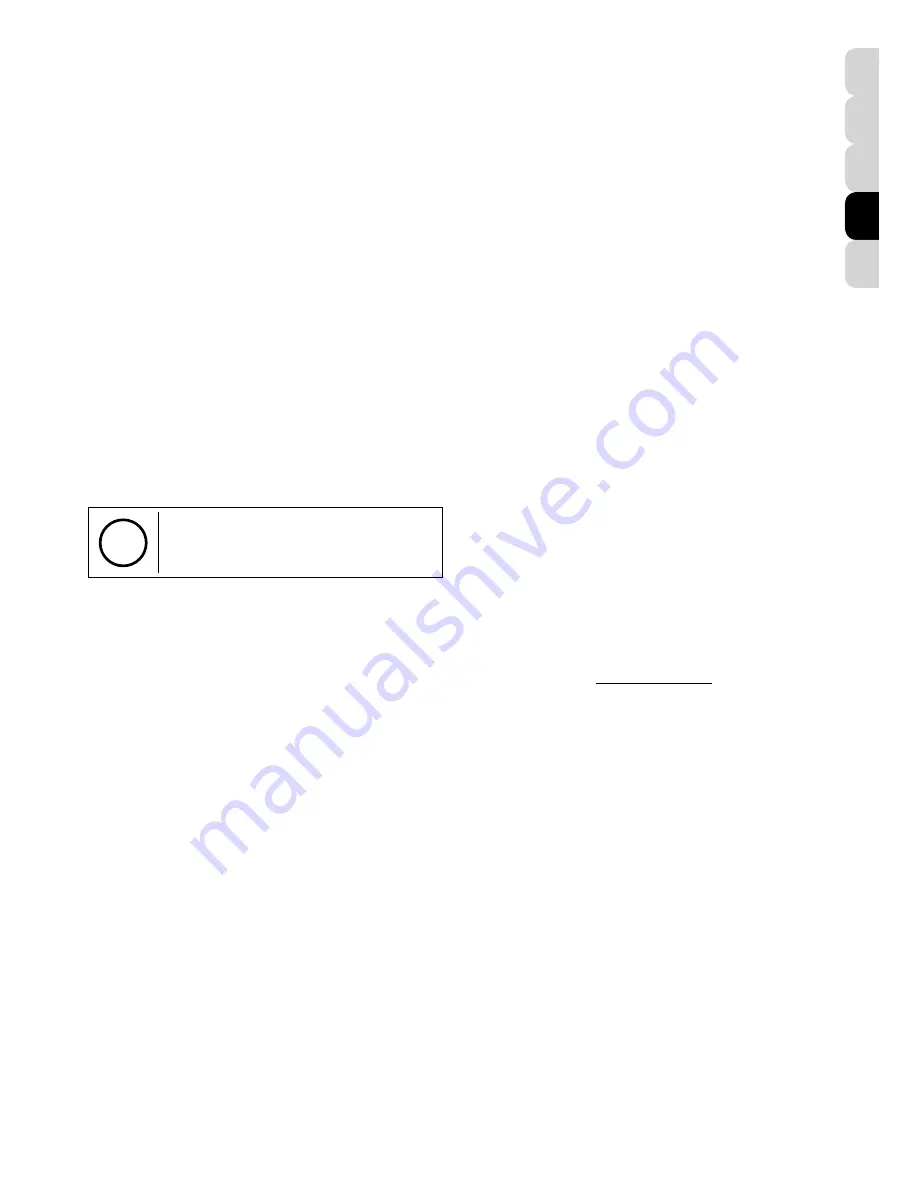
- 25 -
8.2.2. Installazione del programma di elaborazione di
immagini Photomizer SE
Il CD del software contiene anche il software di elaborazione
delle immagini “Photomizer SE”. Con questo software puoi
elaborare le tue immagini.
1. Per installare il software, punta con il mouse il cursore sulla
voce del menu “Installa software” e cliccaci sopra una volta
con il tasto sinistro del mouse.
2. Per funzionare, il software Photomizer necessita di “Mi-
crosoft.NET Framework 3.5” che verrà ora installato sul tuo
computer, nel caso in cui non sia già presente nel sistema
operativo. Se è già installato, puoi saltare direttamente al
punto 5.
3. Nella finestra di benvenuto accetta le condizioni della licen-
za Microsoft, quindi clicca si „Installa“. L’installazione può
durare alcuni minuti.
4. Non appena l’installazione viene terminata, clicca su
“Fine”.
6. Appare quindi un elenco di opzioni nel quale puoi selezio-
nare la tua lingua. Imposta la tua lingua, quindi conferma
cliccando su “OK”.
7. Nella finestra “Benvenuto“ clicca su “Avanti”.
8. Nella finestra successiva viene richiesto di confermare
“Cartella di destinazione”.
9. Appare quindi la finestra con lo stato di setup, nella quale
una barra ti informa sull’avanzamento dell’installazione in
corso. Questa procedura può durare alcuni minuti.
9. Alla fine appare una finestra che informa che Photomizer
è stato installato. Nella finestra clicca su “Fine”. In questo
modo l’installazione si conclude.
i
Suggerimento:
Per allungare la durata operativa del MikrOku-
lar, si consiglia di collegarlo sempre alla stessa
porta USB.
8.3. Eliminazione dei problemi: l’apparecchio non viene ri-
conosciuto dal computer (USB)
1. Il problema si verifica a volte con determinate versioni
OEM di Windows Vista e XP e non costituisce un difetto
dell’apparecchio. Nella maggior parte dei casi il problema si
risolve con un aggiornamento del driver USB del notebook
o del PC.
2. Qualora l‘aggiornamento del driver non risolva il problema,
si proceda nella maniera seguente: (Il produttore non si as-
sume alcuna responsabilità!
1
).
Si raccomanda di cancellare tutte le periferiche fantasma! Si
tratta di apparecchi attualmente non collegati al computer.
Motivo: ogni volta che una nuova periferica USB (per es. una
chiavetta USB) viene inserita nelle diverse porte USB del com-
puter, Windows genera una voce nelle impostazioni di sistema.
Ogni volta che Windows si avvia, cerca la periferica. Ciò rallen-
ta il processo di riconoscimento della periferica USB nonché
l’avvio di Windows e può essere causa del mancato riconosci-
mento dell’apparecchio collegato alla porta USB.
È pertanto consigliabile “sgomberare” l’ambiente di sistema
e cancellare le periferiche che non si utilizzano. Cliccare il
DESKTOP (COMPUTER nel caso di Vista) con il tasto destro
del mouse e aprire la voce PROPRIETÀ nel menu di contes-
to. Successivamente nella finestra cliccare il tab AVANZATE
(in Vista: IMPOSTAZIONI DI SISTEMA AVANZATE) e succes-
sivamente VARIABILI DI AMBIENTE. Nella parte inferiore alla
voce VARIABILE DI AMBIENTE selezionare l’opzione NUOVO.
In NOME VARIABILE inserire il seguente testo:
devmgr_show_nonpresent_devices
Nel campo VALORE VARIABILE inserire il numero “1”.
Confermare l‘inserimento con OK e riavviare il computer.
Dopo il riavvio passare alla gestione delle periferiche. Alla voce
di menu VISUALIZZA attivare l‘opzione MOSTRA PERIFERI-
CHE NASCOSTE.
Le periferiche fantasma precedentemente nascoste vengono
visualizzate in grigio. Controllare le diverse categorie, quali
USB, volumi di archiviazione, ecc. Cancellare dalla gestione
periferiche solamente le voci relative alle periferiche che non
si utilizzano più.
1
1
Fonte: Microsoft Knowledge Base:
http://support.microsoft.com/kb/315539/it
9. Lavorare con MikrOkular
9.1. Preparazione
1. Mettere il preparato sotto il microscopio e regolare la messa
a fuoco.
2. Rimuovere l’oculare e la lente di Barlow dal portaoculare.
Rimuovere anche il coperchio antipolvere dal MikrOkular e
inserirlo nel portaoculare al posto della lente di Barlow.
3. Se non è ancora stato fatto, avviare il PC e collegare il Mik-
rOkular alla porta USB del computer.
9.2. Visualizzazione e memorizzazione delle immagini del
MicrOculare sul PC
1. Avviare il programma Photomizer SE.
2. Cliccare su “Importa dalla camera”
3. Se sono stati collegati diversi apparecchi, con la seguente
selezione è possibile scegliere l’apparecchio desiderato. In
questo caso, fare clic su “USB 2.0 Webcam“. Se è collegato
un solo apparecchio, saltare questo passaggio.
4. Sullo schermo dovrebbe essere visibile l’icona della vi-
deocamera. Successivamente mettere a fuoco l’immagine
agendo sul microscopio.
5. Cliccare “Registrazione” per acquisire un’immagine che si
desidera memorizzare sul PC. L’immagine è visualizzata a
destra nella barra.
6. Selezionare l’immagine cliccandoci sopra una sola volta con
il mouse e cliccare poi su “Immagine trasferiti”.
7. L‘acquisizione dell’immagine si chiude e si apre il software
Photomizer SE.
8. File - Salva con nome
9.3. Il software Photomizer SE
In caso di domande o problemi relativi al software “Photomizer
SE” cliccare su “?” e successivamente su “Apri guida in linea”.
In caso di domande o problemi si consulti la homepage del
produttore all’indirizzo www.photomizer.net
DE
AT
CH
GB
IE
FR
CH
BE
IT
ES
Summary of Contents for Erudit MO 51-10000
Page 34: ... 34 ...
Page 35: ... 35 ...