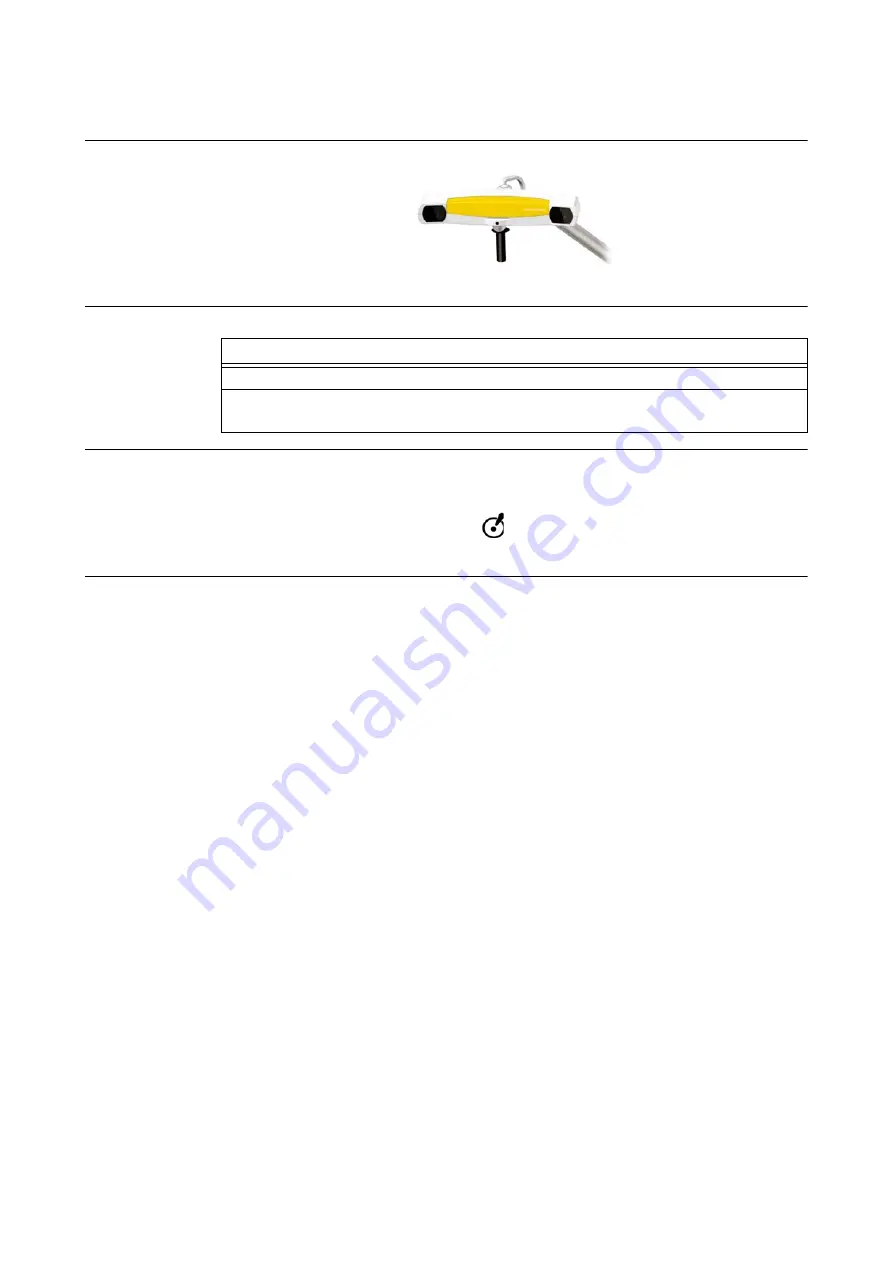
102
System User Guide Rev. 1.6 VectorVision
VectorVision Components
8.3.6
VectorVision Camera
Illustration
Figure 53
How to Clean
Do Not Use
• Alcohol
• Chemicals
To prevent damage to the device, only use approved solutions.
Steps
1.
Ensure that system is in parking position.
2.
• Wipe camera lenses with a camera cleaning cloth.
• Use only commercial lens cleaner on camera lenses.
Summary of Contents for VectorVision
Page 2: ......
Page 14: ...14 System User Guide Rev 1 6 VectorVision Training Documentation...
Page 20: ...20 System User Guide Rev 1 6 VectorVision Malfunctions Return Instructions...
Page 56: ...56 System User Guide Rev 1 6 VectorVision Turning the System On and Off...
Page 84: ...84 System User Guide Rev 1 6 VectorVision Operating the Camera...
Page 94: ...94 System User Guide Rev 1 6 VectorVision Camera Handle Sleeve...
Page 104: ...104 System User Guide Rev 1 6 VectorVision VectorVision Components...
Page 108: ...108 System User Guide Rev 1 6 VectorVision INDEX VectorVision 27...
Page 109: ......























