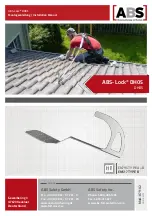ProImage
Plus3000/XL3000 PosterPrinter
Helpful Tips
Page 8
Printing with Microsoft
PowerPoint
95, 97 and 2000
1. Select
from the File menu. The Print dialog box appears.
2. Select
FujiFilm PP3000
or the
PP3000WIDE
and click
Properties
. The FujiFilm PP3000 or the
PP3000WIDE properties sheet appears.
3. Configure the Paper tab.
•
Roll Paper Size
: Select the roll width that matches the installed paper.
•
Print Paper Size
: Select the standard page size or create a custom page size.
•
Gaps Between Pages
: Check this option.
Note
: Standard pages are indicated by an asterisk (*) following the page size. For instructions on creating
custom pages, see the
FujiFilm PosterPrinter 3000/3000Wide Interface Kit User’s Guide.
•
Document Size
: Select US Letter.
•
Processor Speed
: Select Middle.
•
Orientation
: Select Portrait or Landscape.
4. Click
OK
. The Print dialog box reappears.
5. In the Print dialog box click
Cancel
.
6. Select
Slide Setup
or
Page Setup
from the File menu. The Slide or Page Setup dialog box appears.
7. Select
Custom
in the Slides Sized For field. The Width and Height fields adjust automatically.
8. Select the orientation you selected in Step 3.
9. Click
OK
.
10. Select
from the File menu. The Print dialog box appears.
11. Select
Scale to Fit Paper
. A check mark appears in the check box when you select the option.
12. Deselect Black and White, Pure Black and White, and Grayscale in PowerPoint
2000. No check mark appears
in the check boxes when you deselect the option.
13. Click
OK
to begin printing.
Tips
•
The margins cannot be altered.
•
The maximum document size is 56
"
x 56
"
(1420 x 1420 mm).