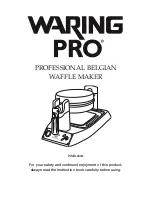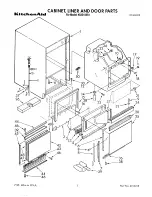vi
BBP™31 Sign & Label Printer User Guide
Agency Compliance and Approvals
Europe
Agency Compliance and Approvals
United States
FCC Notice-US Only
Warning:
This equipment generates, uses and can radiate radio frequency
energy. If not installed and used in accordance with the manufacturer’s
instructions, it may cause interference to radio communications. It has been tested
and found to comply with the limits for a Class A computing device pursuant to
Subpart B of Part 15 of the FCC rules, which are designed to provide reasonable
protection against interference when operating in a commercial environment.
Operation of this equipment in a residential area is likely to cause interference, in
which case required corrective measures will be at the owner’s expense.The user
is cautioned that any changes or modifications not expressly approved by Brady
Worldwide, Inc. could void the user’s authority to use the equipment.
Canada
ICES-003 Class A Notice, Classe A
This Class A digital apparatus meets all requirements of the Canadian
Interference-Causing Equipment Regulations.
Cet appareil numerique de la classe A respecte toutes les exigences du
Reglement sur le material broilleur du Canada.
Europe
Warning
– This is a Class A product. In a domestic environment this product may
cause radio interference, in which case the user may be required to take adequate
measures.
Waste Electrical and Electronic Equipment Directive
In accordance with the European WEEE Directive, this device must be recycled in
the European Union country in which it was purchased.
RoHS Directive 2002/95/EC
This statement clarifies
Brady’s
product compliance with the European Union’s
Directive 2002/95/EC, Restriction of Hazardous Substances