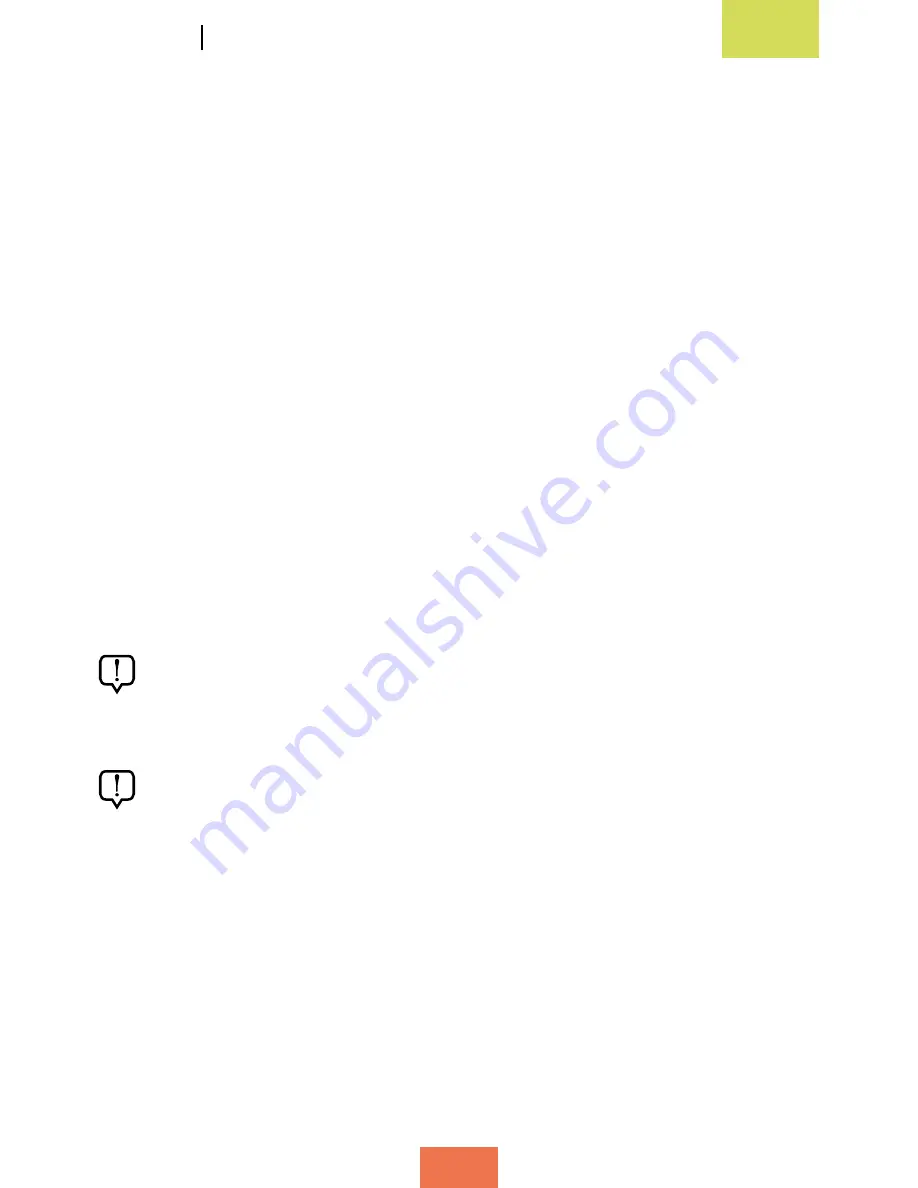
29
Witbox
User Manual
English
Options during printing
If you press the control wheel while the printer is printing, a number of options will
appear:
• Pause print: pauses the ongoing printing process. Press it again to resume.
• Stop print: stops the printing process completely.
•
Change filament: allows you to change the filament in the middle of the printing
process. We will look at this option in more detail later on in this manual.
• Nozzle:
allows you to modify the temperature (in °C) of the nozzle during
printing.
• Speed: allows you to modify the print speed while the printing process is
ongoing. However, in order to maintain the same speed, you must keep this
parameter at 100%.
How to change the filament during printing
Version 1.3 of the firmware allows you to change the filament while the printing
process is ongoing. This option is very useful if the filament spool happens to run out
before the object has been printed, or if you wish to print using different colours or
materials.
If you are going to swap the filament for another made from a different material,
you must make sure the extrusion temperature is suitable for the material you
are going to use. This temperature may vary depending on the manufacturer of
the material.
Remember that you can adjust the extrusion temperature during printing by
pressing the control wheel and selecting the Nozzle option, then turning the
wheel to raise or lower the temperature (°C).






























