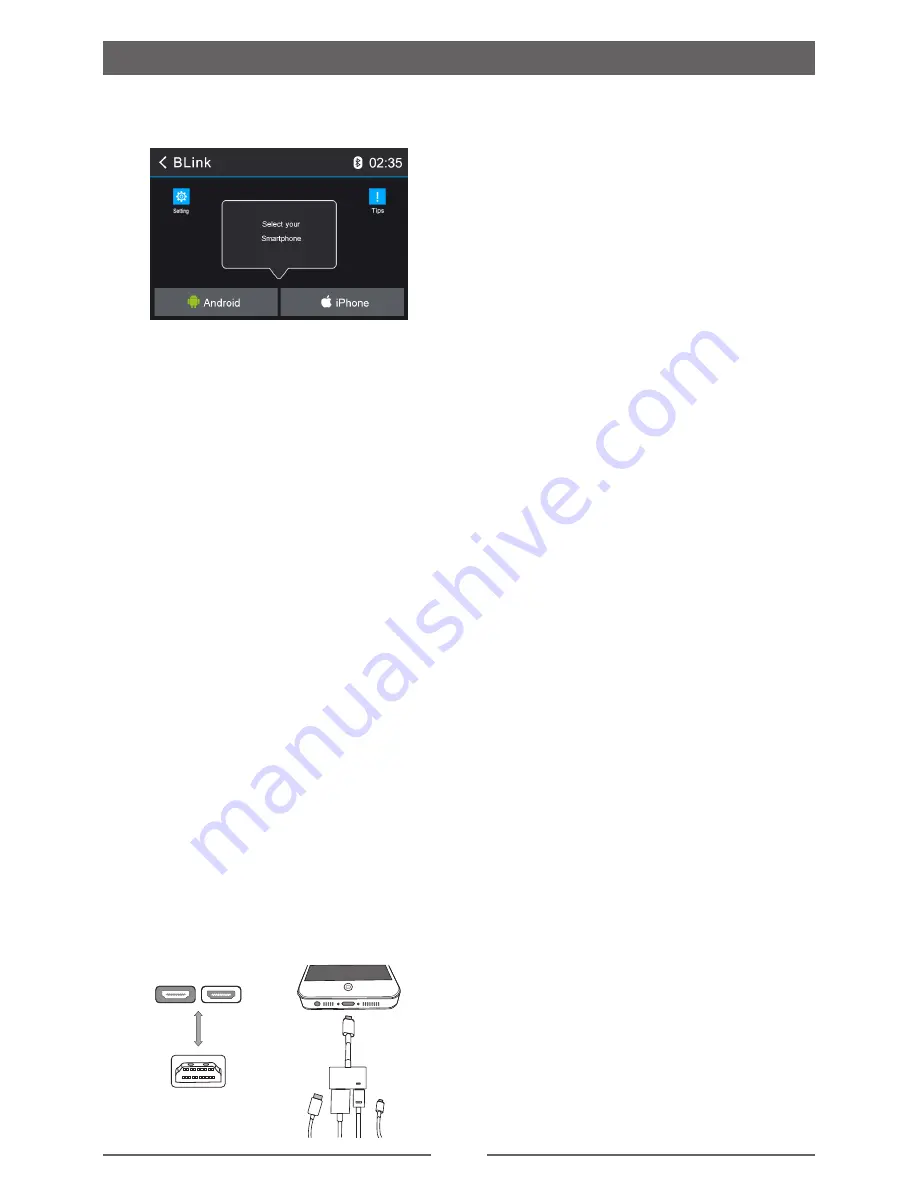
20
BLink
Open the Source Menu and then touch
[
BLink
] to enter BLink menu.
About BLink
BLink is the function about interconnecting
information between the smart phone and the
car device.
By BLink, you can synchronize the screen from
your smart phone to the car device.
And you can also control your phone by the car
device, such as receiving calls, dialing calls,
listening to the music and watching movies
or pictures from your phone, as well using
navigation from the smart phone to the screen
of the car device.
The function of the BLink depends on the
configuration of your smart phone.
About HDMI
To active the BLink function, you need to
connect your smartphone to the car device’s
HDMI connector via appropriative cable(sold
separately).
HDMI (High-Definition Multimedia Interface)
is a proprietary audio/video interface for
transferring uncompressed video data and
compressed or uncompressed digital audio
data from an HDMI-compliant source device,
such as a display controller, to a compatible
computer monitor, video projector, digital
television, or digital audio device.
HDMI
HDMI
HDMI
HD
MI
Connect with Android Phone
1. How to get BLink APP
Method1: Scan the QR code on the screen
of the car device with your Android phone to
download and install “BLink” APP.
Method 2: Download and install BLink from
Google Play.
2. Cable connection
Connect your Smartphone with this system
via appropriative cable(sold separately).
(Some Samsung phones adaptor cable
interface is different to others)
3. BT Connection
Scan for Bluetooth devices and select this
system for connection.
4. Touch panel calibration
Dialog box will be shown on your smartphone
when connection between Smartphone and
this system via BT. Click “OK” on the dialog,
and then touch panel calibration procedure
will be run on this system. Calibration should
be made for horizontal display case and
vertical display case of your smartphone.
Connect with iPhone
1. Assistive Touch Setting
Make sure that the “Assistive Touch” option
in your iPhone Settings is set to “off” status,
and refer to setp 4 to access the “Assistive
Touch” setting option.
2. HDMI Connection
Connect you iPhone with this system via
HDMI cable(sold separately).
For iPhone 5 or above: To connect HDMI
use the Apple Lightning Digital AV Adapter.
3. BT Connection
Pair your iPhone with this System, after
the bluetooth connection was established.
A circle will be show on the screen of your
iPhone if the BLink is launched successfully.
4. Setting
Set up following options with the path of your
iPhone:
Settings
→
General
→
Accessibility
→
Assistive Touch, set the below options as:
“Always Show Menu”
→
set to “On”.
“TRACKING SPEED”
→
set to “full speed”.
NOTE:
In the case of iPhone(6/6+), to ensure
accurate calibration, please set up the
following option:
Settings
→
Display&Brightness
→
View
→
Zoomed.






















