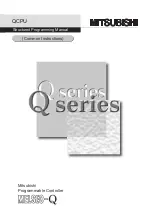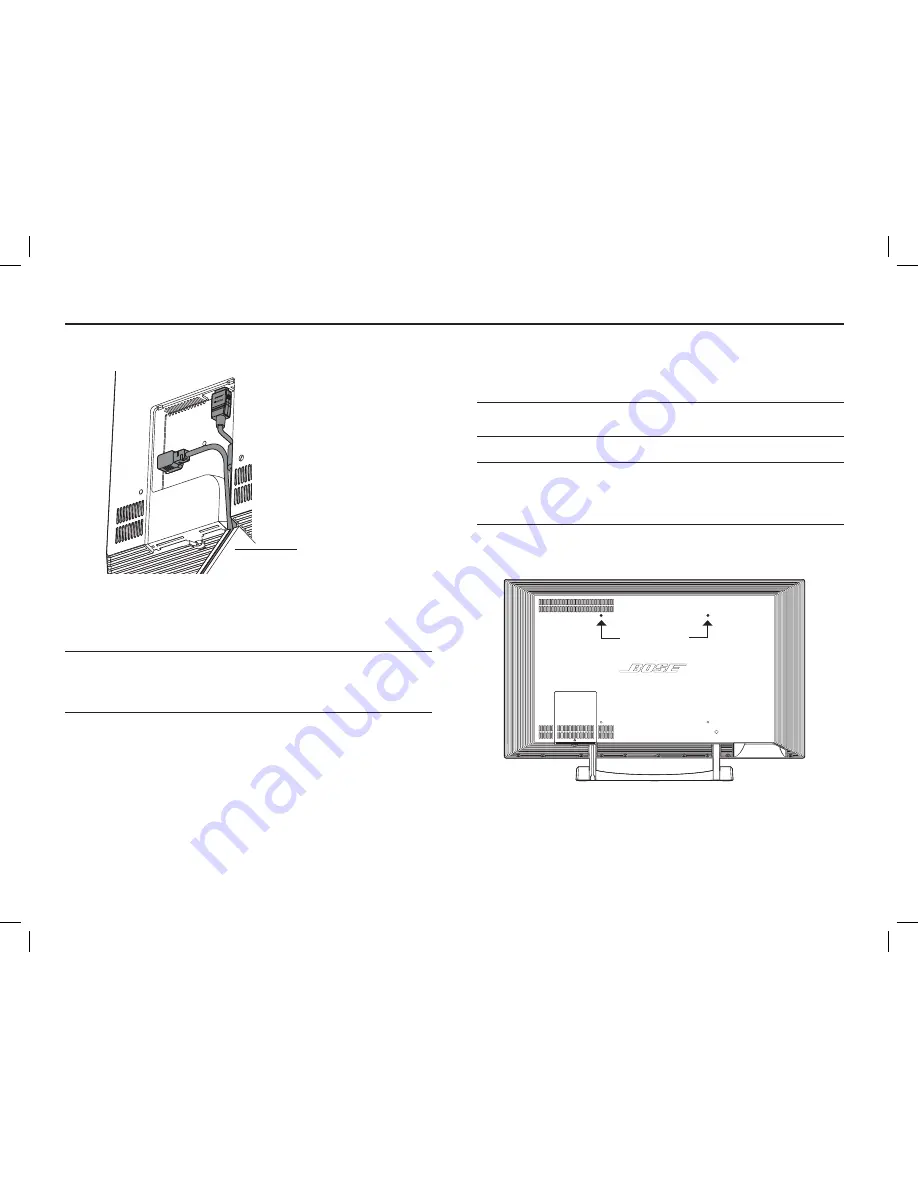
10 - English
Physical Setup
7.
Route both cords through the leg of the stand and re-attach
the connector cover.
Leg of stand
8.
Plug the AC power cord from the monitor into a live AC
(mains) outlet.
9.
Restore the connector cover.
CAUTION:
Bose
®
strongly recommends installing the supplied
two anti-tip straps that, when properly installed, provide an extra
measure of security in the event that the monitor accidentally
starts to tip over.
Installing the anti-tip straps
It is important that you install both straps according to the
following instructions.
WARNING:
Do not use the anti-tip straps for any application
other than the one specified in this setup guide.
CAUTION:
If you are unsure of the construction methods used
in the space where you are setting up the monitor, or if you
do not understand these instructions or have any concerns or
questions, please contact a professional installer.
1.
Using the provided 5/32 in. (4 mm) hex wrench, remove the
top two bolts from the rear panel of the monitor.
Bolts to
remove