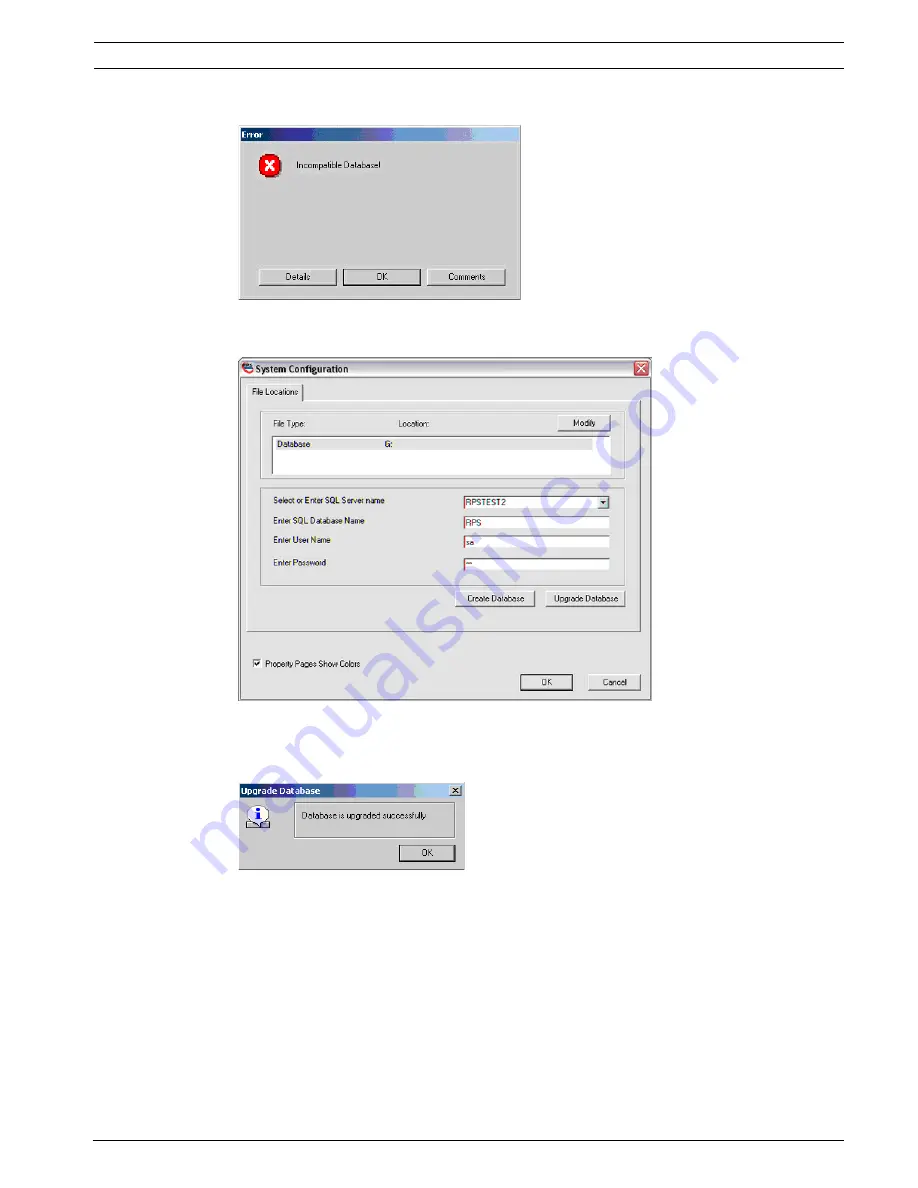
RPS
Upgrading Existing RPS Installations | en
61
Bosch Security Systems, Inc.
Installation Guide
4998141259 | 09 | 2008.10
10. An error dialog opens. Click
OK
.
Figure 4.31
RPS Incompatible Database Message Dialog
11. In the RPS System Configuration dialog, click
Upgrade Database
.
Figure 4.32
RPS System Configuration Dialog
12. A confirmation dialog opens.
Click
OK
.
Figure 4.33
RPS Upgrade Database Dialog






























