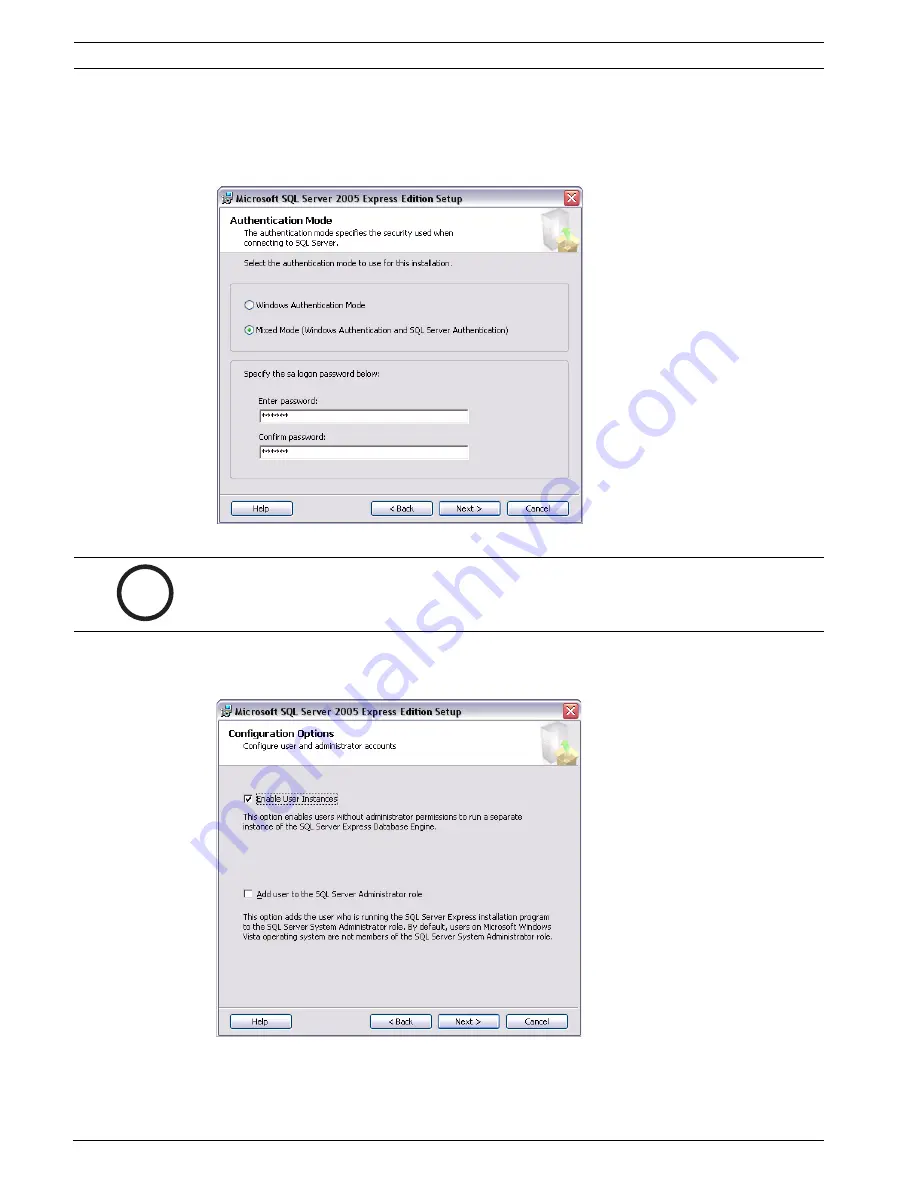
22
en | Installing RPS
RPS
4998141259 | 09 | 2008.10
Installation Guide
Bosch Security Systems, Inc.
9.
The Authentication Mode dialog opens:
a.
Select
Mixed Mode
.
b.
Type a SQL Server password in both password fields.
c.
Click
Next
.
Figure 3.22
SQL Authentication Mode Dialog
10. The Configuration Options dialog opens.
Select
Enable User Instances
, then click
Next
.
Figure 3.23
SQL Configurations Dialog
i
NOTICE!
You will need the SQL Server password later when logging into RPS. The password is case
sensitive.
















































