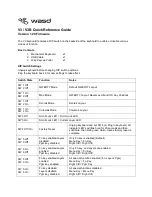32
en | Controlling System4 Video Multiplexers
IntuiKey Keyboard
F.01U.127.291 | 1.93 | 2009.03
User Manual
Bosch Security System, Inc.
4.3
MUX Error Messages
Select MUX
Pressing this softkey displays a short message on the softkey display
indicating that entry of a multiplexer address is required. The IntuiKey
status display changes to the Address Multiplexer screen.
Upon entering an Allplex number, press ENTER. The keyboard determines
whether the selected multiplexer is present. If it is not, an error is
displayed, and the keyboard reverts to the last known acceptable Allplex
number.
MUX Audio
This toggle button is used to enable or disable the keyboard audio beeper
that sounds in response to MUX error messages or alarm/action events.
Enabling or disabling this option affects all MUX’s connected to the
keyboard.
Softkey
Description
Error
Name
Description
Error 1 No Communication
The keyboard cannot communicate with the multiplexer
Error 2 Invalid Keyboard Entry
An invalid button has been pressed on the keyboard.
Error 3 Invalid Multiplexer Number A multiplexer number less than 1 or greater than 30 was
entered.
Error 4 Multiplexer Not Found
No multiplexers were found during search.
Summary of Contents for IntuiKey Series
Page 1: ...IntuiKey Keyboard Keyboard Version 1 93 en User Manual ...
Page 2: ......
Page 40: ...36 en IntuiKey Keyboard F 01U 127 291 1 93 2009 03 User Manual Bosch Security System Inc ...
Page 44: ...40 en IntuiKey Keyboard F 01U 127 291 1 93 2009 03 User Manual Bosch Security System Inc ...
Page 48: ...44 en IntuiKey Keyboard F 01U 127 291 1 93 2009 03 User Manual Bosch Security System Inc ...
Page 49: ......